How to request an EAD Direct Integration User ID
Lenders and AMCs who will be submitting appraisals directly to the EAD portal via Mercury Network must request an EAD Direct Integration User ID (DI User ID). The DI User ID will allow you to use Mercury Network's direct connection to the EAD portal to submit your appraisals within the same system you use to manage them.
Before you complete these steps, you must be completely registered for the EAD portal, and you'll want to make sure that your Business Unit(s) are properly configured. Here are links that will help you with those steps:
- FHA's EAD Lender Admin registration instructions - for Lenders
- FHA's EAD Lender Agent Admin registration instructions - for AMCs
- FHA's Business Unit instructions
When you've logged into the EAD portal and your Business Unit(s) are set up, click the best description (below) of your role in EAD submission to get instructions on setting up your EAD DI User ID.
I am an AMC submitting to the EAD portal on behalf of my clients
Gather your lender agent admin's information
As part of this process, you'll fill out the EAD Direct Integration User ID Request Form, and you'll need to enter the information for your lender agent administrator. This is exactly the same information you used when registering for the EAD portal.
Determine which Business Unit will be set up for Direct Integration
The EAD DI User will be set up within a specific Business Unit, so you'll need to know the name of the Business Unit when filling out the request form. If you want to be able to submit ANY appraisal to the EAD portal via Mercury Network, you'll enter the name of your Primary Business Unit. Here's how you can find the name of your Primary Business Unit:
- Log into the EAD portal at https://www.electronicappraisaldelivery.com. You'll use the EAD User ID and password you created during the registration process.
- On the Account Administration tab, select User and Business Unit Administration.
- The first item in the list on the left is your Primary Business Unit name. Click it to see more details on the right. There you'll find the Primary Business Unit name listed again, along with the number. Make a note of the Business Unit name because you'll need to enter it on the request form.
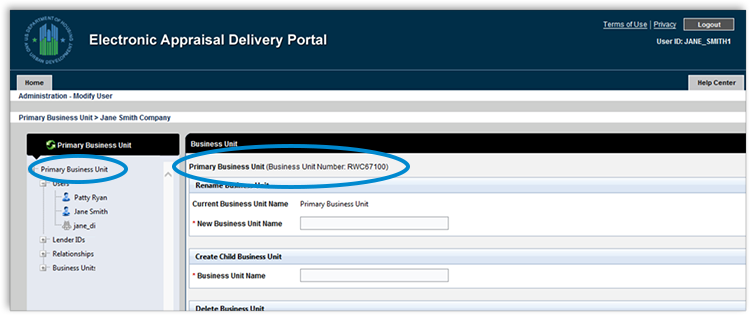
Fill out the EAD Direct Integration User ID Request Form
Click here to access the form.
- Enter your company name on the form exactly as you registered for the EAD portal.
- For your Direct Integration User Role choose Lender Agent DI. When you do, a field will appear prompting you for the Business Unit Name. Enter the name you noted in the step above.
- Enter your lender agent administrator's information exactly as you registered for the EAD portal.
- In the Vendor Name (Solution Provider) field, enter Mercury Network.
- Click the Submit button.
Now you'll wait an estimated 2-3 business days for an e-mail from
EAD-noreply@veros.com. This message will contain your EAD DI User ID,
so when you have it, you're ready for the next step.
Create a password for your DI User
Once you've received the e-mail containing your EAD DI User ID, you'll need to create a password for the DI User, so here's what to do:
- Log into the EAD portal at https://www.electronicappraisaldelivery.com with your EAD User ID and password.
- Click the Account Administration tab and select User and Business Unit Administration.
- Now, you'll see a hierarchy on the left where you'll click the + Sign to expand Users.
- Under Users, you'll see any users that are currently set up in the EAD portal. The DI User will have a robot icon, as shown below - find and click it.
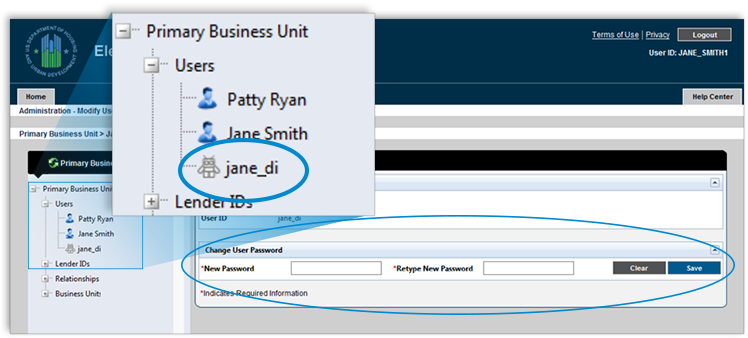
- To the right, you'll see fields where you can type a new password, then retype the password to confirm it.
- Click Save to the right to commit your changes.
Next Steps
Now that your EAD DI User is set up, you'll log into Mercury Network to enter your EAD information in Connection Settings. This is the final step that will allow you to submit your appraisals directly from Mercury Network. Instructions will be available shortly, along with Mercury's direct integration with the EAD portal.
I will submit my appraisals to the EAD portal using Mercury Network
Gather your lender admin's information
As part of this process, you'll fill out the EAD Direct Integration User ID Request Form, and you'll need to enter the information for your lender admin. This is exactly the same information you used when registering for the EAD portal.
Determine which Business Unit will be set up for Direct Integration
The DI User will be set up within a specific Business Unit, so you'll need to know the number of the Business Unit when filling out the request form. If you want to be able to submit ANY appraisal to the EAD portal via Mercury Network, you'll enter the number of your Primary Business Unit - this will be the most common configuration. Here's how you can find the number of your Primary Business Unit:
- Log into the EAD portal at https://www.electronicappraisaldelivery.com. You'll use the EAD User ID and password you created during the registration process.
- Click the Account Administration tab, then select User and Business Unit Administration.
- The first item in the list on the left is your Primary Business Unit name. Click it to see more details on the right. There you'll find the Primary Business Unit name, along with the number. Make a note of the Business Unit number because you'll need to enter it on the request form.
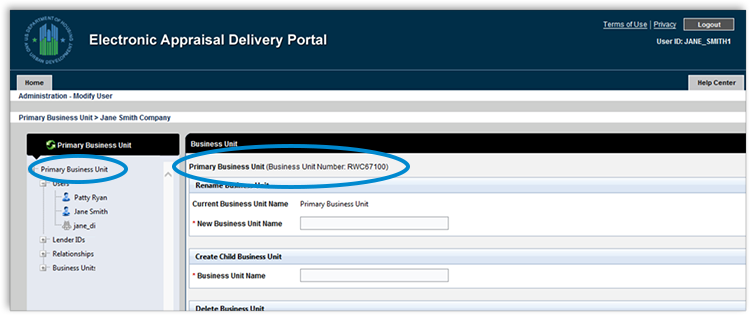
Fill out the EAD Direct Integration User ID Request Form
Click here to access the form.
- Enter your company name on the form exactly as you registered for the EAD portal.
- For your Direct Integration User Role choose Lender DI. When you do, a field will appear prompting you for the Business Unit Number. Enter the number you noted in the step above.
- Enter your lender admin's information exactly as you registered for the EAD portal.
- In the Vendor Name (Solution Provider) field, enter Mercury Network.
- Click the Submit button.
Now you'll wait an estimated 2-3 business days for an e-mail from
EAD-noreply@veros.com. This message will contain your EAD DI User ID,
so when you have it, you're ready for the next step.
Create a password for your EAD DI User
Once you've received the e-mail containing your EAD DI User ID, you'll need to create a password for the DI User, so here's what to do:
- Log into the EAD portal at https://www.electronicappraisaldelivery.com with your EAD User ID and password.
- Click the Account Administration tab and select User and Business Unit Administration.
- Now, you'll see a hierarchy on the left where you'll click the + Sign to expand Users.
- Under Users, you'll see any users that are currently set up in the EAD portal. The DI User will have a robot icon, as shown below - find and click it.
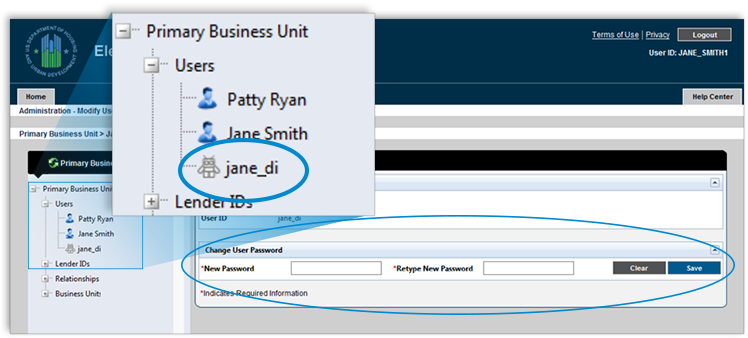
- To the right, you'll see fields where you can type a new password, then retype the password to confirm it.
- Click Save to the right to commit your changes.
Next Steps
Now that your EAD DI User is set up, you'll log into Mercury Network to enter your EAD information in Connection Settings. This is the final step that will allow you to submit your appraisals directly from Mercury Network. Instructions will be available shortly, along with Mercury's direct integration with the EAD portal.
My AMC will submit my appraisals to the EAD portal for me
If your AMC will be submitting appraisals to the EAD portal on your behalf, you don't need an EAD DI User ID. In order for your AMC to submit appraisals on your behalf, you will need to be registered for the EAD portal. Click here for FHA's registration instructions. Next, you will need to set your AMC as your "lender agent" and FHA's instructions are here.
Doc Details
How to request an EAD Direct Integration User ID
- Document 9710
- Revised: 02/08/2016
The Big Picture
After you've registered for the EAD portal and set up your Business Unit(s), you'll need to request a Direct Integration User ID - often called a DI User ID - so that you can submit appraisals directly to EAD from Mercury Network.
This document will assist lender administrators and lender agent administrators as they request their EAD DI User ID.