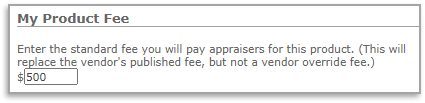Edit Product Requirements |
||
Here, you can adjust detailed settings to the requirements for each product. The options you see will vary based on the type of product you are editing.
- Type any standard comments or special instructions into the provided box at the top of the screen.
- In the Required Forms section, check the boxes beside
each requirement you wish to enforce. If the requirement specifies a quantity
(such as the number of required comps), remember to select the appropriate
quantity from the drop-down menu to the right of that requirement.
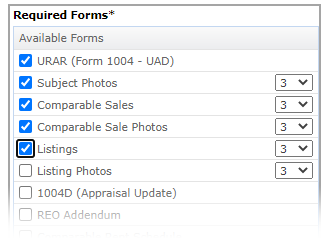
- If you want to restrict or favor appraisers with certain designations for
the appraisal product you selected, mark one of the options in the
Designations section. Options include:
- Do not use - No restriction or preference based on the appraiser's designation.
- Prefer appraiser with this designation - Rank appraisers with the designations you mark higher for this type of appraisal product than those without the marked designations.
- Require appraisers to have this designation - Only order this type of appraisal from appraisers with the marked designation.
- If you've selected to prefer or require certain designations, be sure to mark the check boxes beside the required designations for this appraisal product type.
- If you have any attachments you want to include with every appraisal order of this type, click Upload documents in the Attached Documents section to browse and select the document(s), or just drag the documents from a folder on your PC into that section.
- For residential appraisals, you can select a statement of
engagement template in the Document Templates
section.
For commercial appraisal orders, you can select a statement of engagement or a request for proposal template in the Document Templates section.
For either residential or commercial appraisals, this will automatically attach the selected template to each assigned or awarded order for this product type. You can edit or create these templates; learn more here.
- In My Product Fee, you can enter a standard fee for the product. This fee will only be ignored if there is a Vendor Override Fee that applies. As a reminder, you can enter multiple My Product Fees in the Product Requirements main screen. You can also set your vendor fee options to automatically default to your My Product Fee either globally in Automatic Assignment Settings or by client group under Automated Client Group Settings.
- Salient Information: This feature will allow you
to have access to salient information automatically from the completed
appraisal report on a per product basis. Once enabled, the requested
information will be made available in Order Details for you to view and edit
on completed orders. This information will also be shared with your
client when the order was placed from the VMP XSite.
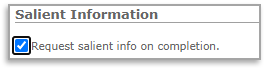
- Configure your Product Assignment Options on the right. Check or
uncheck to enable or disable Double-Blind Communication,
Automatic Vendor Selection, Unattended Order Assignment,
and Unattended Order Reassignment.
The Product Assignment Options configured for each product override the global settings configured in the Vendor selection settings. For example, you can turn on Automatic Order Assignment for all orders in the Vendor Selection Settings, but turn it off for any Appraisal Update/Recertification (FNMA 1004D) products in the Product Requirements.
Here, you can customize, per product, how many attempts will be made to reassign the order before stopping to notify you.
These options won't appear for products where these assignment options don't apply (such as commercial appraisals.)
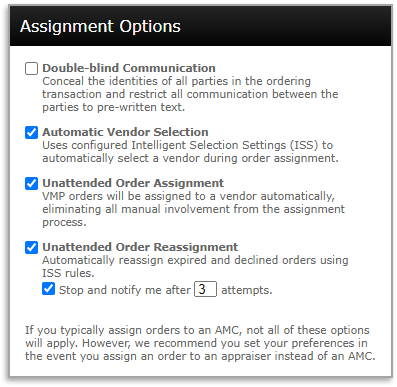
- Your changes will be saved along the way. When you're done, click the back arrow at the top left to return to Product Requirements.
Mercury
Network and its products are trademarks |