What Your Client Sees When Managing Completed Orders |
||
When a client's order has been marked complete, there are a few different options when deciding what to do next.
First of all, they'll need to make sure they can see the completed orders. They can search for the order in the Find field, or they can click on the Completed Orders folder. Or they can search for the order.
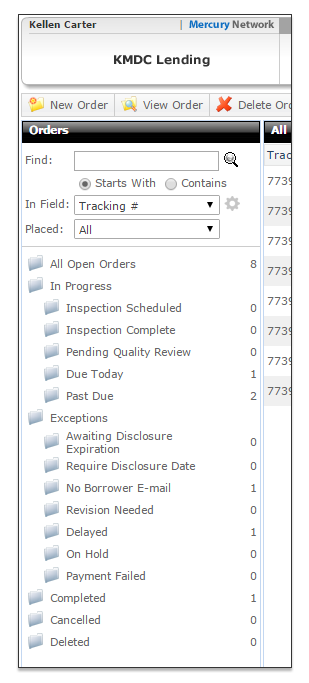
Double-click on any completed order in the list to view it.
When viewing a completed order, the buttons and options are different from orders that are in progress.
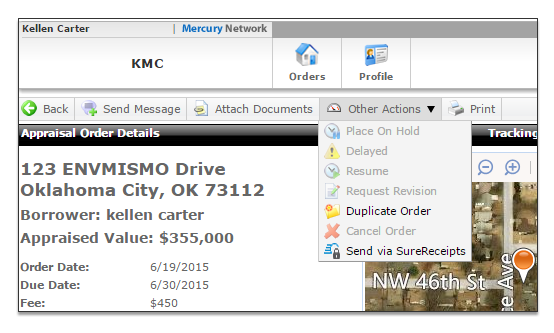
- Request Revision - When the order is complete, the client can click here to set the order's status to indicate that the report requires revision. When you do, a new window will open where you can enter a message to accompany the status, then click Send when you're done.
- Duplicate Order - If the client needs to order another product for the same property, this can save them some time. A new order form will populate with the property information.
- Send via SureReceipts - A client is able to securely deliver the appraisal to the borrower when the order is complete. All they have to do is enter in the recipient's email address and then click send. An e-mail will be delivered with a link to access the report in a fully compliant manner. An audit trail event will be added to the history of the order, and the client will receive a notification once the borrower has opened the report.
- Upload Document - The client can click here to upload a document to the order. This works the same way it would for any order.
- Send Message - As with any order, the client can click here to send a message about the order.
- Fax Document - The client can click here to attach a document to the order using DirectFax.
- Completed Files - On the right, the client will see the files that were included with the completed order. This includes the PDF of the completed report, but may also include the compliance certification and UARR results.
Mercury
Network and its products are trademarks |