Understanding "In Quality Control" status on Mercury Network orders
As a Mercury Network VMP XSite user, you have several flexible options for controlling the quality of the appraisals you receive from your appraisers. One feature that helps with this is the In Quality Control (In QC) tracking status. This status can be used to track appraisals as they progress through your quality review process.
You'll find the In Quality Control tracking folders along with all of Mercury Network's other tracking folders on the left of the Orders views:
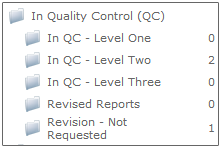
Here's how it works:
- When an appraisal is initially delivered, the Mercury Network order will automatically have a status of In QC - Level One. For any order in this status, you can view the Order Details to accept the report as-is or request revisions from the appraiser. However, another option is to escalate the order to another QC level - either In QC - Level Two, or In QC - Level Three. You can use the different levels however they will best help to manage your quality control workflow.
- If you request a revision, when the revised appraisal is delivered, the order will have a status of Revised Report, thus removing any previous In QC status.
- If a revised report is delivered by the appraiser but you never requested the revision, the order will have a status of Revision - Not Requested.
- You can click the parent folder named In Quality Control (QC) to view any order in one of the five sub-folders.
| The In QC - Level One status replaces the Pending Quality Review status that was previously available in Mercury Network. | |||
Note that your clients and vendors won't see the different levels of escalation for the In QC status. Instead, they'll just see a status of In Quality Control regardless of which escalation level you've chosen for the order. This means that you can safely use the In QC status levels for your own internal quality control purposes.
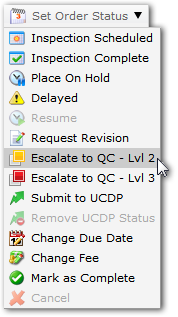 To set an 'In QC' status for any order:
To set an 'In QC' status for any order:
- Log into Mercury Network.
- In the Orders view, double-click the order for which you intend to change the status.
- On the toolbar, click Set Order Status, then choose Escalate to QC - Lvl 2 or Escalate to QC - Lvl 3.
- In the dialog that appears, enter any notes that should accompany the status change, then click OK.
Doc Details
Understanding "In Quality Control" status on Mercury Network orders
- Document 9356
The Big Picture
Sometimes, you may see a status on Mercury Network order called "In QC."
This document will help you understand what the 'In QC' status means on a Mercury Network order.