Order and manage appraisals using MortgagebotLOS
with Mercury Network
Mercury Network is integrated directly with MortgagebotLOS so you can order and manage appraisals as a part of your existing workflow. These instructions will help you set up your connection to Mercury Network in MortgagebotLOS as well as provide step-by-step instructions for working with appraisals using this integration.
Click here for a video of the steps to order an appraisal in MortgagebotLOS.
Use the tabs below to find the information you need.
Configure your Mercury Network account and users in MortgagebotLOS
To get started, there are a few things you'll need to know as you set up your connection to Mercury Network from MortgagebotLOS:
- Your Mercury Network Network ID
It's easy to request this from us: Just send an email to IntegrationSupport@MercuryVMP.com to let us know you're setting up your MortgagebotLOS integration. Be sure to include your customer ID so we can get back to you quickly with this information. - How many users need to be able to work with appraisals in MortgagebotLOS?
If you need to set up a lot of users, it may be easier for MortgagebotLOS to help you out by setting up multiple users in batches. If this is the case, contact us. - Will users order appraisals using their own Mercury Network account, or will users share one Mercury Network account?
If each user will use their own account, you'll need each user's login information to set them up. - Should users be able to order new appraisals as well as manage existing orders? Or should they only view information for existing orders?
This is based on your business needs, and will help you know how to set up the "user rights".
When you have answers to these questions, you'll be able to set up your users easily. If you're not sure about any of them, don't hesitate to reach out to our Client Relations team by calling 1-800-434-7260, or log into Mercury Network and click Contact Support at the top of the page. We're here to help you!
Set up your overall Mercury Network account in MortgagebotLOS:
- Log into MortgagebotLOS with your admin username and password (not the login you would use to work with loan files.)
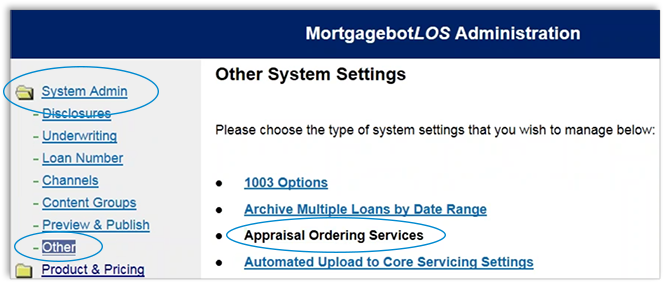
- Click System Admin on the left.
- In the list below, click Other.
- Click Appraisal Ordering Services.
- Click Mercury Network.
- In the Network ID field, enter your Mercury Network ID (which you requested from us earlier.)
- Below, place a check next to each payment type which should be available to all users when placing a new order.
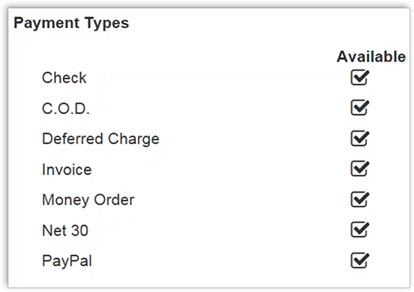
- Place a check next to each status that users can apply to a Mercury Network order.
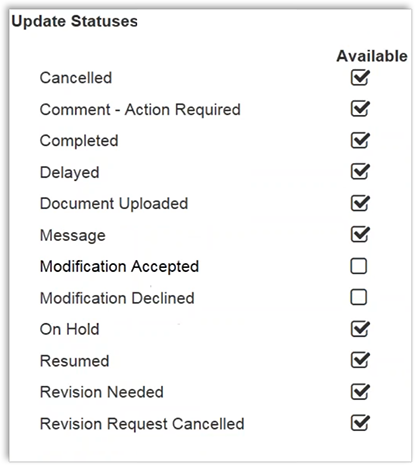
- Place a check next to each Document Type which can be attached to a Mercury Network order.
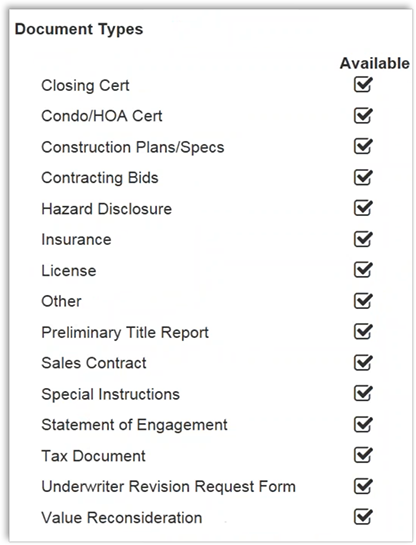
- If multiple users will be ordering appraisals using a single Mercury Network account, click the Mercury Accounts link near the top of the page.
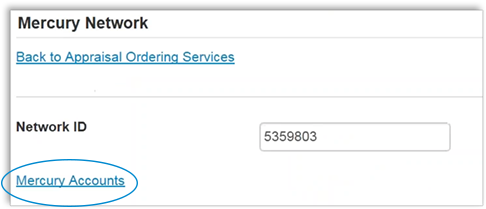
Here, you'll enter the Mercury Network username and password for the Mercury account that will be "shared" when ordering appraisals within MortgagebotLOS. If your users will each use their own Mercury Network login, this step is not necessary.
- Click Add New.
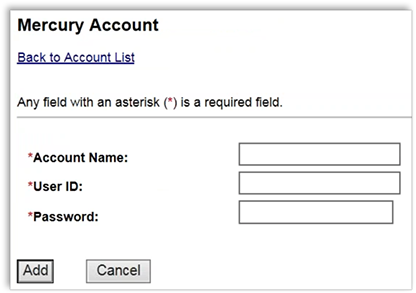
- In the Account Name field, enter a "nickname" that will be easy to remember when setting up your individual users later.
- In the User ID field, enter the Mercury Network username.
- In the Password field, enter the Mercury Network password.
- Click Add.
- If you need to add another Mercury account to be shared with multiple users, click Add New to repeat steps 1 - 4.
- Click Add New.
- Click Submit at the bottom of the page.
Set up your individual users
This is where you enter the Mercury Network login information for any user who will order appraisals from Mercury Network using MortgagebotLOS.
- On the left, click Lender Admin or Originator Admin, depending on which type of user you intend to set up.
- Find the user in the list for whom you plan to make changes, and click Edit.
- Scroll down to the Mercury Account field. Here, you'll use the drop-down to choose Individual Account or select the account nickname you set up in step 10 above.
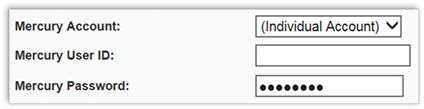
- If you choose Individual Account, use the fields below to enter your Mercury Network username and password.
- If the drop-down list contains the nickname you created in step 10 above, you can select it so orders will be placed using the "shared" Mercury Network account you set up in that step. If you didn't complete step 10 above, this option won't appear.
Set up your user permissions and notifications
Because your users may each work with appraisals in MortgagebotLOS differently, they can each be set up with different User Rights and notifications to control what they can do with an appraisal and when they're notified. Here's how to set up User Rights and notifications:
- Click User Rights on the left.
- Click the type of group which contains the user for whom you intend to change user rights. Usually, this is either Lender Groups, or sometimes Originator Groups.
- In the list of groups that appears, find the group containing your user and click Edit in the General Settings column.
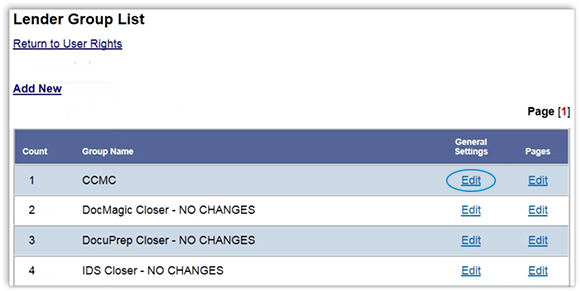
- Near the top of the Group Details page, click the Edit Settings link to the right of Group notifications.
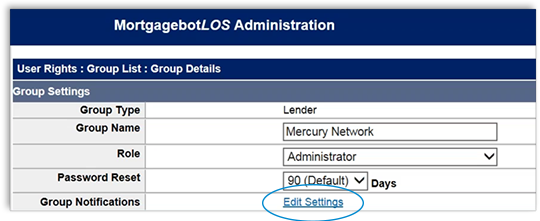
- In the LOAN NOTIFICATIONS section, check the box in front of Appraisal so this group will will receive notifications when the appraisal is updated.
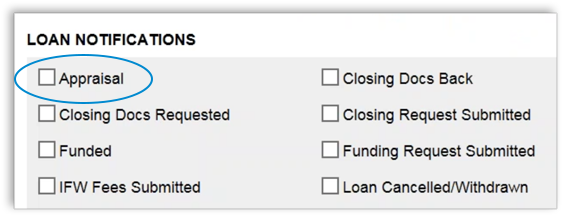
- Click Submit. When you do, you'll be returned to the Group Details page.
- Scroll down and find the items that start with Mercury. Here, you can place check marks in front of the rights the user should have.
Note that only one permission should be checked because they are mutually exclusive permissions.- Order appraisal: The user can place a new order, update the status, view documents, and all other functions supported by the integration between MortgagebotLOS and Mercury Network.
- Order appraisal only: The user can order new appraisals only.
- View appraisal: The user can view documents relating to the appraisal.
- At the bottom of the page, click Submit.
Now, this user is ready to order new appraisals and manage them within MortgagebotLOS. If you need to set up multiple users in different groups, repeat these steps starting with Set up your Individual Users.
Order and manage appraisals in MortgagebotLOS
Here's how to place a new appraisal order to Mercury Network from MortgagebotLOS:
- Log into MortgagebotLOS.
- Create a new loan, or click on an existing loan.
- On the Loan Details screen, click Services on the left.
- Click Order Appraisal.
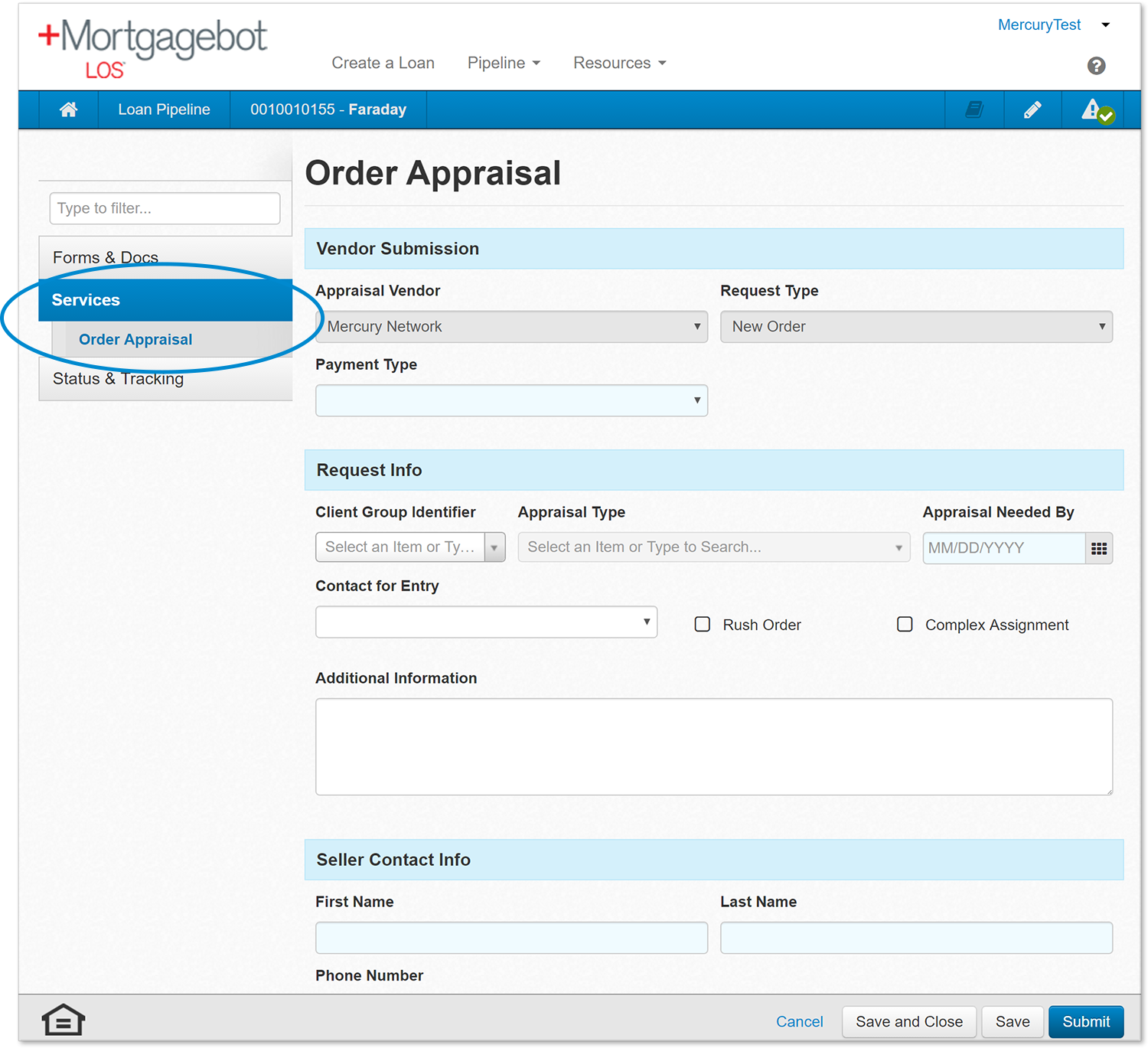
- To the right, you'll see several fields. Here's how to use them:
- In the Vendor Submission section, Appraisal Vendor will automatically be set to Mercury Network.
- Request Type will be set to New Order because this is the first appraisal for this loan. Later, we'll look at other ways to use this field.
- Use the Payment Type drop-down to select your payment method for this order. The payment types in the list are determined by your administrator.
- In the Client Group Identifier drop-down, choose your client group. If you don't know what to choose here, your administrator can help you.
- In the Request Info section, use the Appraisal Type drop-down to choose the type of appraisal you're ordering. The types you can choose are determined by your administrator.
- In the Appraisal Needed By field, select the due date for this appraisal.
- Use the Contact for Entry field to choose who the appraiser should contact for the inspection. If the contact you choose does not have contact info in the loan file, fields will appear near the bottom of the page where you can enter this person's contact info.
- Place a check next to Rush Order or Complex Assignment if either of those conditions apply to this order.
- In the Additional Information field, supply any further instructions or comments the appraiser should receive.
- Click Submit at the bottom of the page to place the appraisal order.
When you click Submit, you'll be taken back to the Loan Details screen. If you need to attach a document to the order, see the Upload appraisal documents section below.
Check the status of an appraisal order
- In the Loan Pipeline, click the intended loan to see the Loan Details page.
- Click Services on the left, then click Order Appraisal.
- On the right, you'll see an overview of the order status.
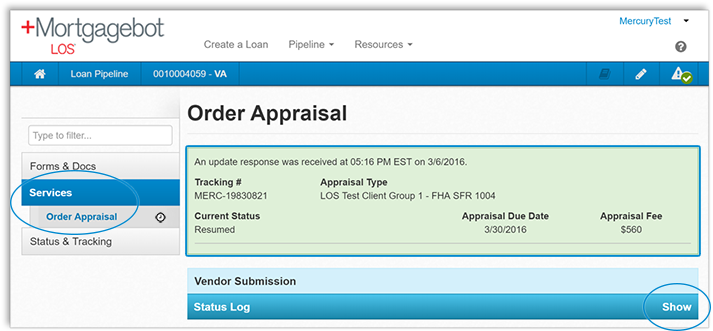
- Below, in the Vendor Submission section, you'll find the Status Log. Click Show to see the details of every event in the appraisal order's history.
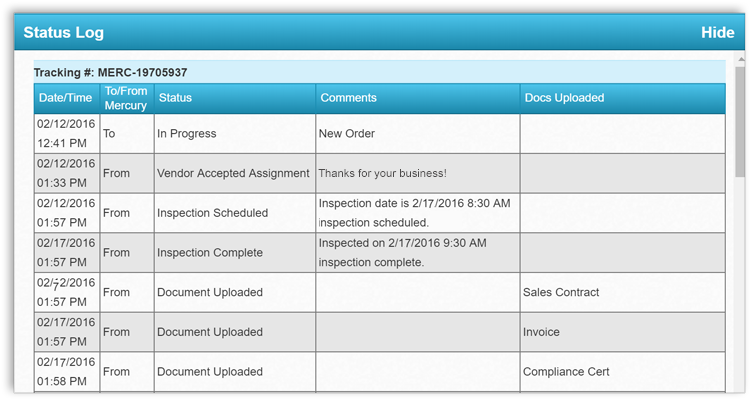
You may notice an icon on the right of the Order Appraisal menu item. This icon gives you an idea of the order's status at a glance.
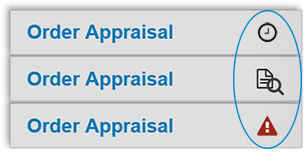
Here's what the icons mean:
 The order is in progress, with no further status updates.
The order is in progress, with no further status updates. There are documents available to view. Click this icon to view the documents.
There are documents available to view. Click this icon to view the documents. The appraisal status needs to be checked because there is an error.
The appraisal status needs to be checked because there is an error.
Update the status of your appraisal order
- In the Loan Pipeline, click the intended loan to see the Loan Details page.
- Click Services on the left, then click Order Appraisal.
- On the right in the Status Log section, the Appraisal Vendor field will already be set to Mercury Network.
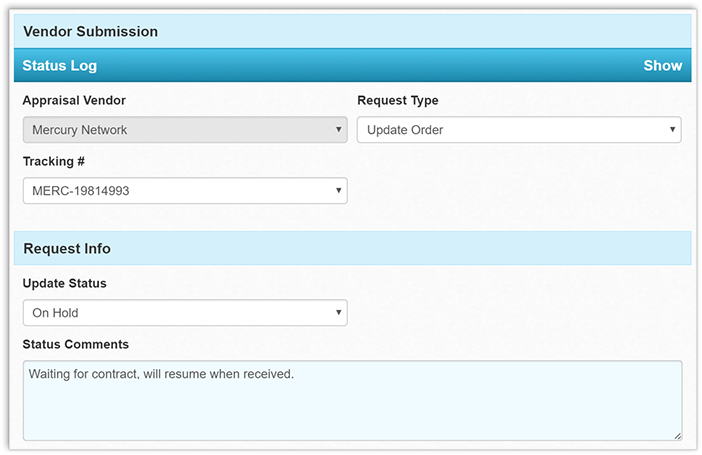
- If you want to update the status of the order, use the Request Type drop-down to select Update Order.
- The Tracking # field will be populated with the tracking number for the appraisal order you previously placed. If this order had more than one appraisal order, you could use this drop-down to select any of these appraisal orders in order to update that order's status.
- Below, in the Request Info section, use the Update Status drop-down to select the new status you want to apply to the order.
- Use the Status Comments field to add any further information to the new status.
- Click Submit at the lower-right to apply the status to the order. When you do, you'll be returned to the Loan Details screen.
Upload appraisal documents
In order to upload documents to the appraisal order, you'll need to set a new Document Uploaded status.
- In the Loan Pipeline, click the loan to which you intend to upload documents to see the Loan Details page.
- Click Services on the left, then click Order Appraisal.
- On the right in the Status Log section, the Appraisal Vendor field will already be set to Mercury Network.
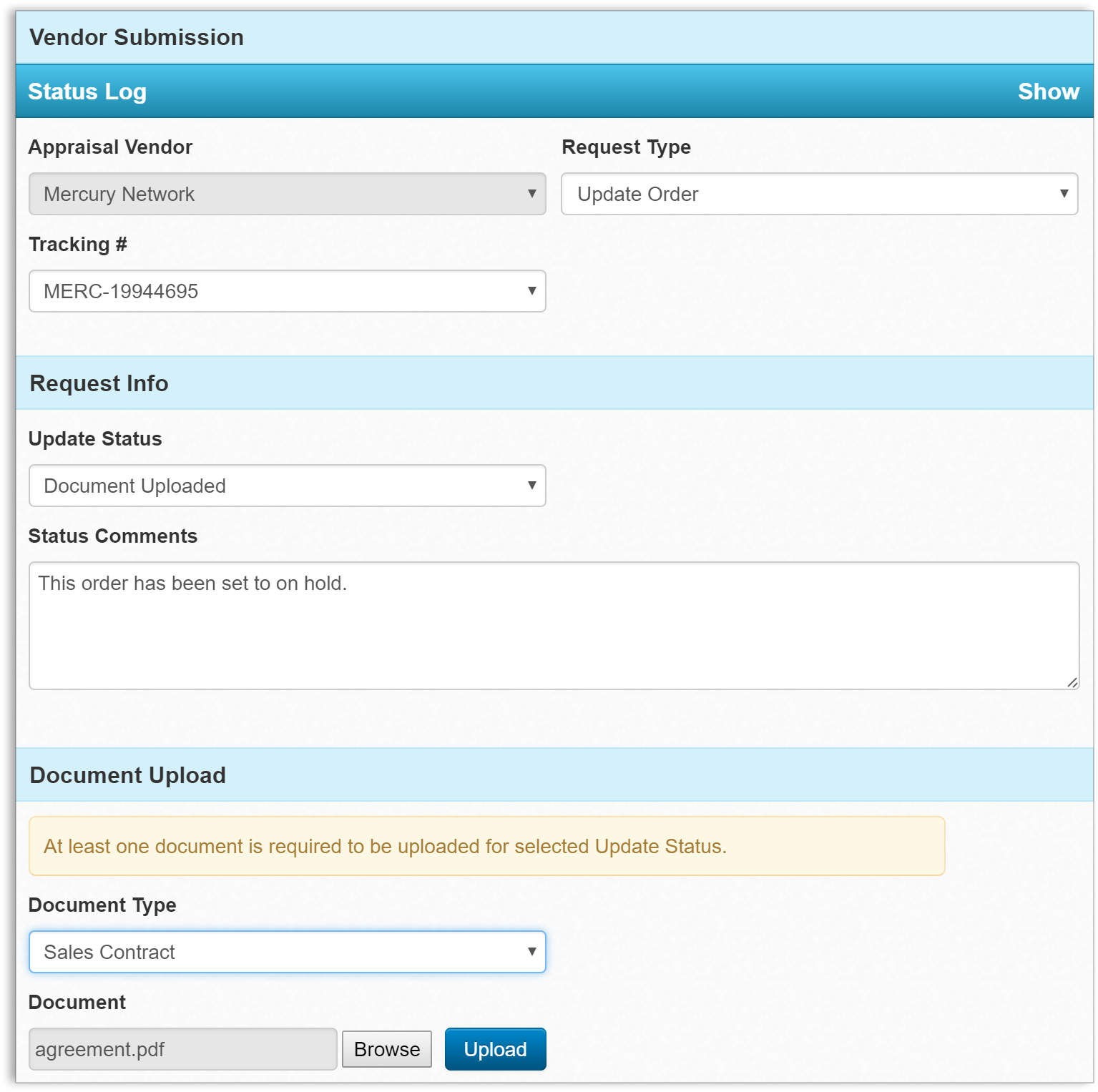
- Select Update Order in the Request Type drop-down box.
- Below, in the Request Info section, use the Update Status drop-down to select Document Uploaded.
- Click Browse to find the document on your PC you intend to upload.
- Click Upload. After the document uploads, you'll see it listed in the Uploaded Documents section near the bottom of the window.
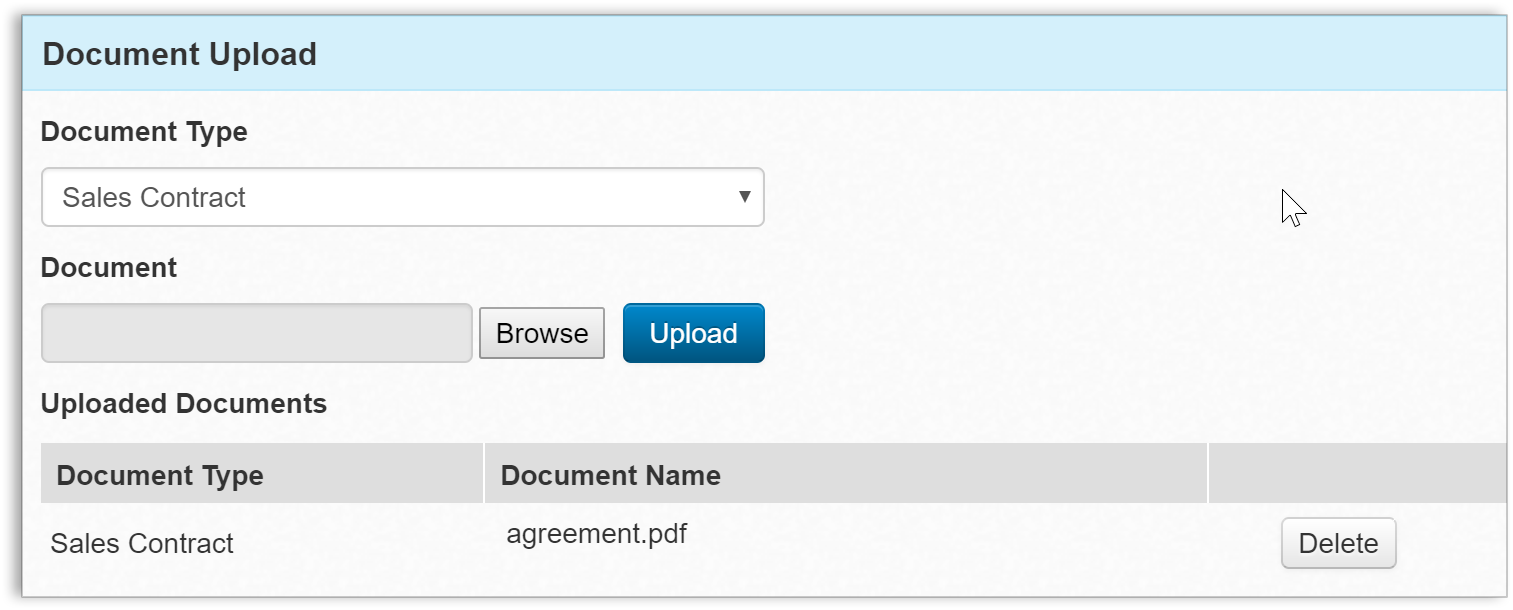
- Use the Status Comments field to add any further information to the new status.
- Click Submit at the lower-right to save the documents to the loan file. When you do, you'll be returned to the Loan Details screen.
View appraisal documents
Here's how to view any appraisal document within MortgagebotLOS:
- In the Loan Pipeline, click the intended loan to see the Loan Details page.
- Click Services on the left.
- If there are documents available to be viewed you'll see the View Documents icon next to Order Appraisal. Click it to display the list of documents.
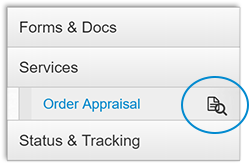
- Click any document in the list to view it. Alternatively, place a check next to any item(s) and click Print to send the documents to your printer.
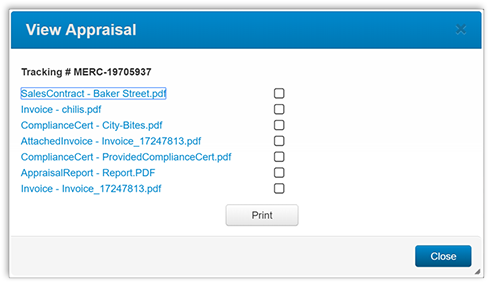
Order a second appraisal for a loan
- In the Loan Pipeline, click the intended loan to see the Loan Details page.
- Click Services on the left.
- Click Order Appraisal.
- On the right, make sure the Request Type field is set to New Order.
- Select the Payment Type for this appraisal order.
- In the Request Info section, enter the order details as you would for any new order. See those steps above.
- Click Submit to send the appraisal order. When you do, you'll be returned to the Loan Details screen.
Doc Details
Order and manage appraisals using MortgagebotLOS with Mercury Network
- Document 9358
- Updated: 03/06/17
The Big Picture
This document will help you configure and use MortgagebotLOS to order and manage appraisals using Mercury Network.