Send a "Make a Payment" link to the borrower
Mercury Network gives you several ways to accept payments for your orders, and lets you automate many of the tasks involved in doing so. This document will show you how to automatically generate an invoice for an order, then send a link to the borrower so they can securely enter their credit card information to pay for the order. The payment can be processed immediately or saved to be processed later. Plus, we can work with you to automate this task to make your workflow more efficient.
You can use the tabs below to get set up and use this feature. First, there is some preliminary information in the Initial setup tab. Then, use the Configure Mercury settings tab to adjust the settings for this feature. When those settings are right, you'll be ready to send the Make a Payment link to the borrower (for the next eligible order), so click Send the Make a Payment link to the borrower below to learn more about your options. Finally, What the borrower sees gives you a look at the borrower's experience when they use your Make a Payment page to submit their payment info.
Initial setup
This feature depends on a few of Mercury's other features in order to work. So, before you use it, you'll need to contact us to make sure you're all set up. Just send an email to merchantsupport@mercuryvmp.com to let us know that you intend to use the Make a Payment page. Be sure to include your customer number in the email, and we'll get back to you right away to help you get started using these features. Here are some of the things we'll help you configure:
- VMP site: The Make a Payment feature works in conjunction with a VMP Client Portal, and we can get this ready for you if you don't already have one.
- Merchant account: To process credit card payments, you'll need a merchant account set up in Mercury. You can use your existing TSYS merchant account, so we'll need some of those details to set it up.
- Customization options: There are a few things we'll tailor for you as we set up this feature.
- Normally the credit card is immediately charged the full amount due when the borrower enters the card information, but this is customizable. So, we'll make sure we know what you want as we set it up.
- If you ever send the Make a Payment page manually, the borrower will be taken to a page that is styled according to your VMP Client preferences. We'll help you make it look great for your visitors.
- The link to your Make a Payment page will automatically be sent to the borrower in an email, and this email can be customized.
The image below shows what the email to the borrower looks like, and the numbered items indicate those which can be customized. Your Mercury Network representative will ask for this info as part of the setup process.
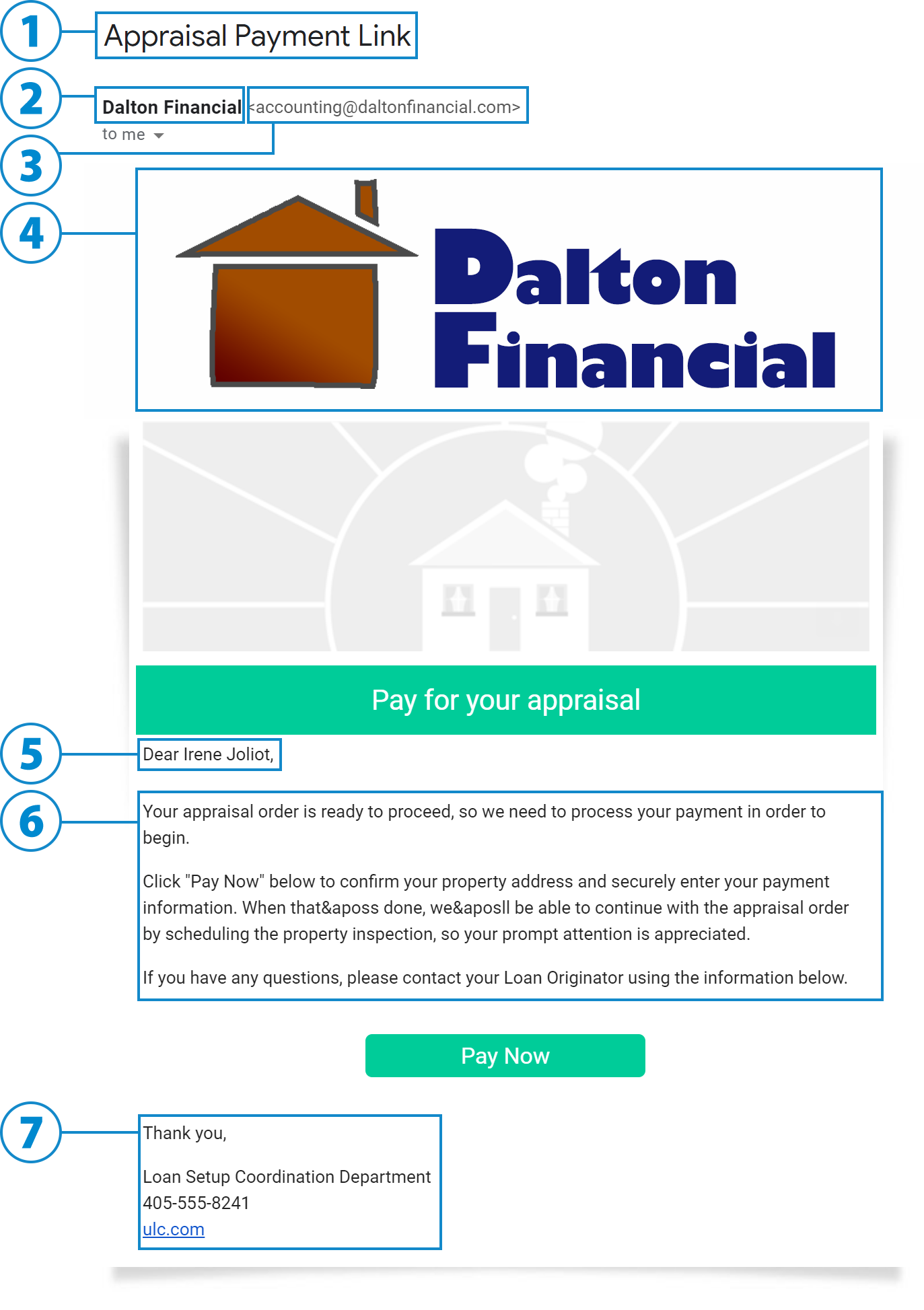
- Company name
- "From" email address
- Subject line
- Lender logo (recommended image size: 600 wide by 200 tall)
- Salutation (can merge borrower's name)
- Body
- Closing/signature
The following order information can be merged into the email's content:
- Borrower name
- Property street addresss
- Property city
- Property state
- Property zip code
- Company name
- Lender
- AMC name
- Loan number
- Amount due
Configure Mercury settings
In order for this feature to work, Mercury needs to be configured to automatically create an invoice (complete with a due date and an invoice number) when the order is placed. You might already have this configured, and that's just fine, but it's best to make sure. Also, in order to send the link via email, you'll need a valid email address for the borrower, so you'll probably want to make that field required on your VMP Client order form. The instructions for both are below.
Here's how to configure your automatic invoice settings:
- Log into Mercury Network.
- Click Preferences at the top, then choose VMP Client Order Setup.
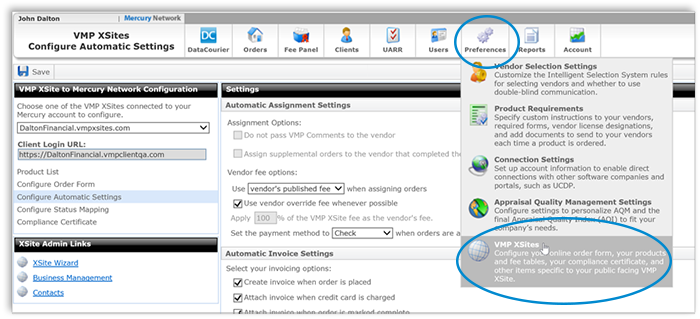
- Click Configure Automatic Settings on the left.
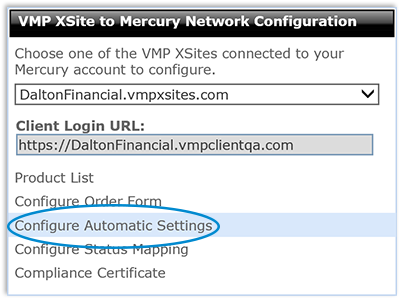
- In the Automatic Invoice Settings section on the right, here are the settings you'll want to check:
- Create Invoice when order is placed should be checked.
- To make sure the automatic invoice has a due date, there should be a number in the Set the invoice due date to __ days from the date the order was placed.
- To make sure the automatic invoice has a number, use the fields in Auto number my invoices to set up your automatic invoice numbering scheme.
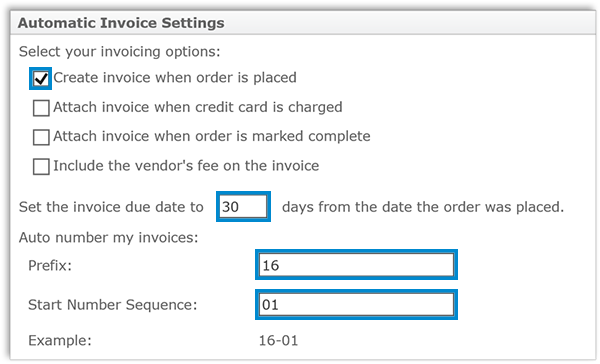
- Click Save in the upper-left to keep any changes you made.
Here's how to require the borrower's email address on your VMP Client order form:
- In VMP Client Order Setup (see above) click Configure Order Form on the left.
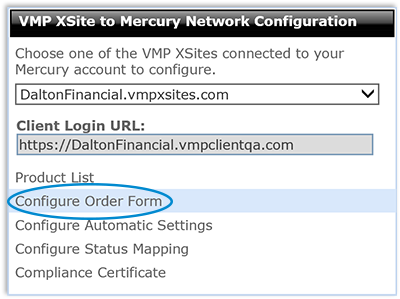
- In the list of fields on the right, scroll to Borrower in the Inspection Contacts and access Info section. Place a check in the Require column for the Borrower line item.
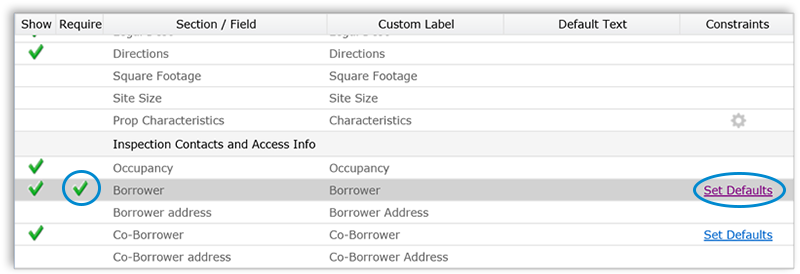
- Click the Set Defaults link on the right of the Borrower line item.
- In the Configure Contact Methods window that appears, make sure one of the Contact Method drop-downs is set to E-mail, and that the Required box to the right is checked.
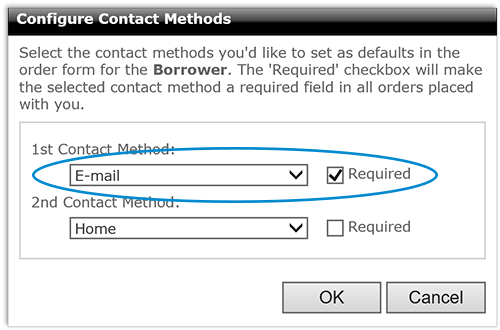
- Click OK.
- Back in VMP Client Order Setup, click Save in the upper-left to keep any changes you made.
With these settings, your invoice will automatically be created when an order is placed, it will have a due date, and an invoice number will be generated for it. And, since the borrower's email address was entered when the order was placed (per your order form's requirements) you'll be ready to send the Make a Payment link automatically or manually. See the next section for information about sending the Make a Payment link to the borrower.
Send the Make a Payment link to the borrower
You can send the Make a Payment link to the borrower manually, or we can configure the process to be done automatically during the initial setup. Here, we'll show you how to do either one.
Manually send the Make a Payment link to the borrower
The most straightfoward way to send the Make a Payment link to the borrower is to compose a new email which includes the URL for your Make a Payment page, then send it to the borrower's email address. Here's how to get the information you'll need:
- The URL for your Make a Payment page is yoursitename.vmpclient.com/MakeaPayment. So, if your VMP site name is "mybank", the URL you need to send to the borrower is www.mybank.vmpclient.com/MakeaPayment. To double-check that the URL is correct, just open a new browser and type it into the address bar. You should see a page with this content on it:
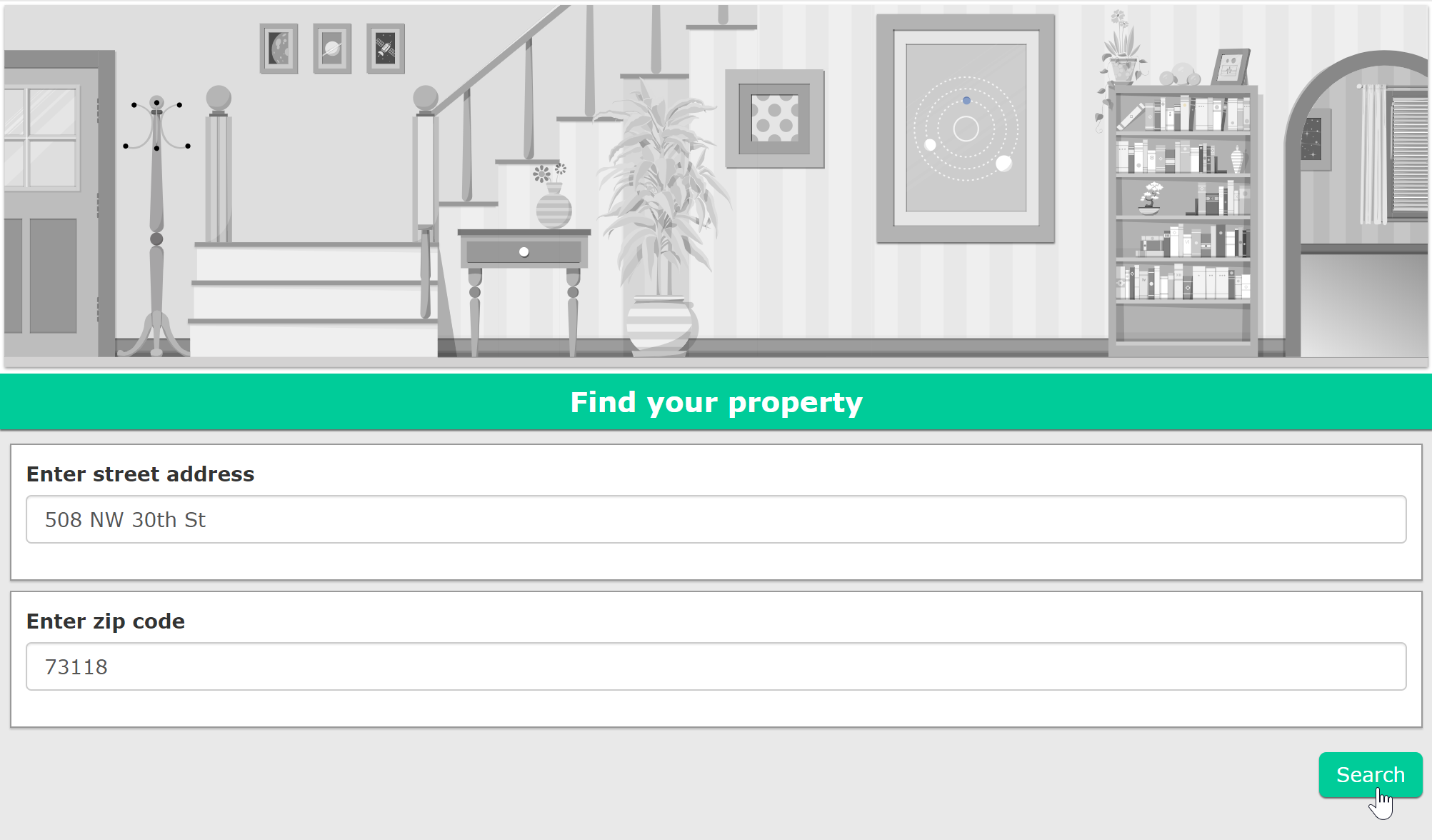
- To get the borrower's email address, open the Order Details in Mercury Network, scroll down to the Contact and access information section, then find the address in the E-mail field for the borrower.
Automatically send the Make a Payment link to the borrower
We will help you automate the process of sending the Make a Payment link to the borrower during initial setup. The basic automation works like this: Any time an order is placed with a payment method of Deferred CC and there is an unpaid invoice and there is an email address for the borrower, the link will be automatically sent to the borrower. However, we can help you customize this automation in a lot of different ways so it's tailored for your workflow. We'll configure this for you during the initial setup.
Resend the Make a Payment link to the borrower
After the inital email has been sent to the borrower, you can easily resend it if needed (for instance, if the borrower deleted it or doesn't see the email).
- Find the order and double click it to see the Order Details.
- In the History view, find the status event that says Send Payment Link Successful by Client.
- Click the link with that event that says Click here to resend link.
- If the borrower's email address is not in the order, you'll be prompted to enter it now.
The order History will be updated with a new entry showing that the payment link was sent again.
What the borrower sees
If you have decided to automatically send the link to the borrower, the email they receive can be customized for your purposes. We'll get any custom text or formatting from you during the initial setup. The email will have a button that takes them to the Make a Payment page with their order populated, as shown in step 2 below.
If you've manually sent the link to the borrower, they'll visit the Make a Payment page, and that page will be styled according to your VMP Client Order Setup. We will help you configure that page during the initial setup.
Whether you're sending the link automatically or manually, here's what the borrower will see:
- If you've manually sent the link to the borrower, they'll be prompted to enter their street address and zip code to find the order. They can enter a full or partial address plus a zip code then click Search.
If the link was automatically sent to the borrower, the order will already be populated for them, as shown in step 3.
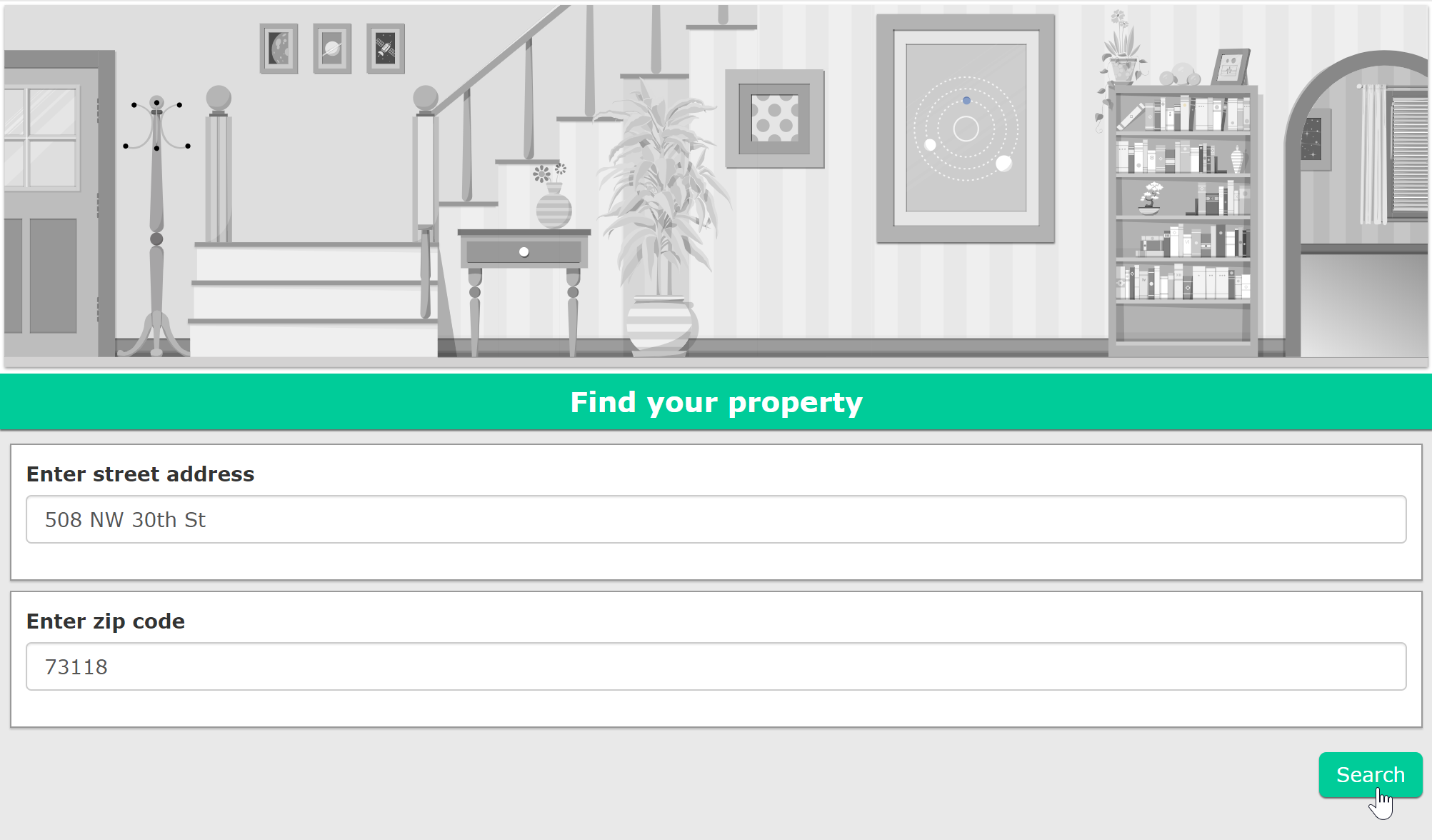
- Here, the order will be displayed with the property address and amount due as listed on the order's invoice. The borrower is prompted to click the order to select it.
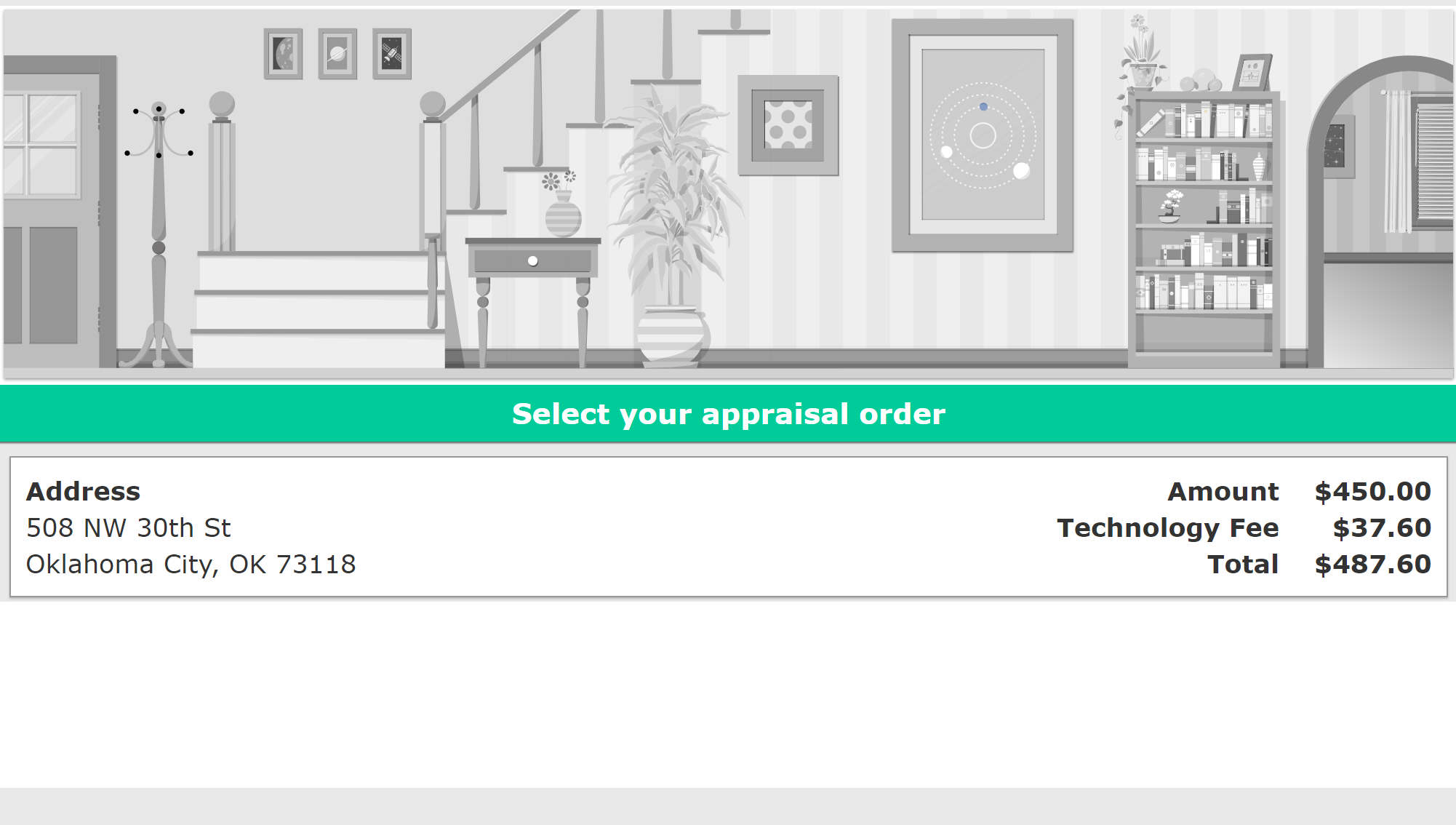
- On the next page, they can enter their payment information then click Submit. If the link was sent automatically, this is the first page the borrower will see.
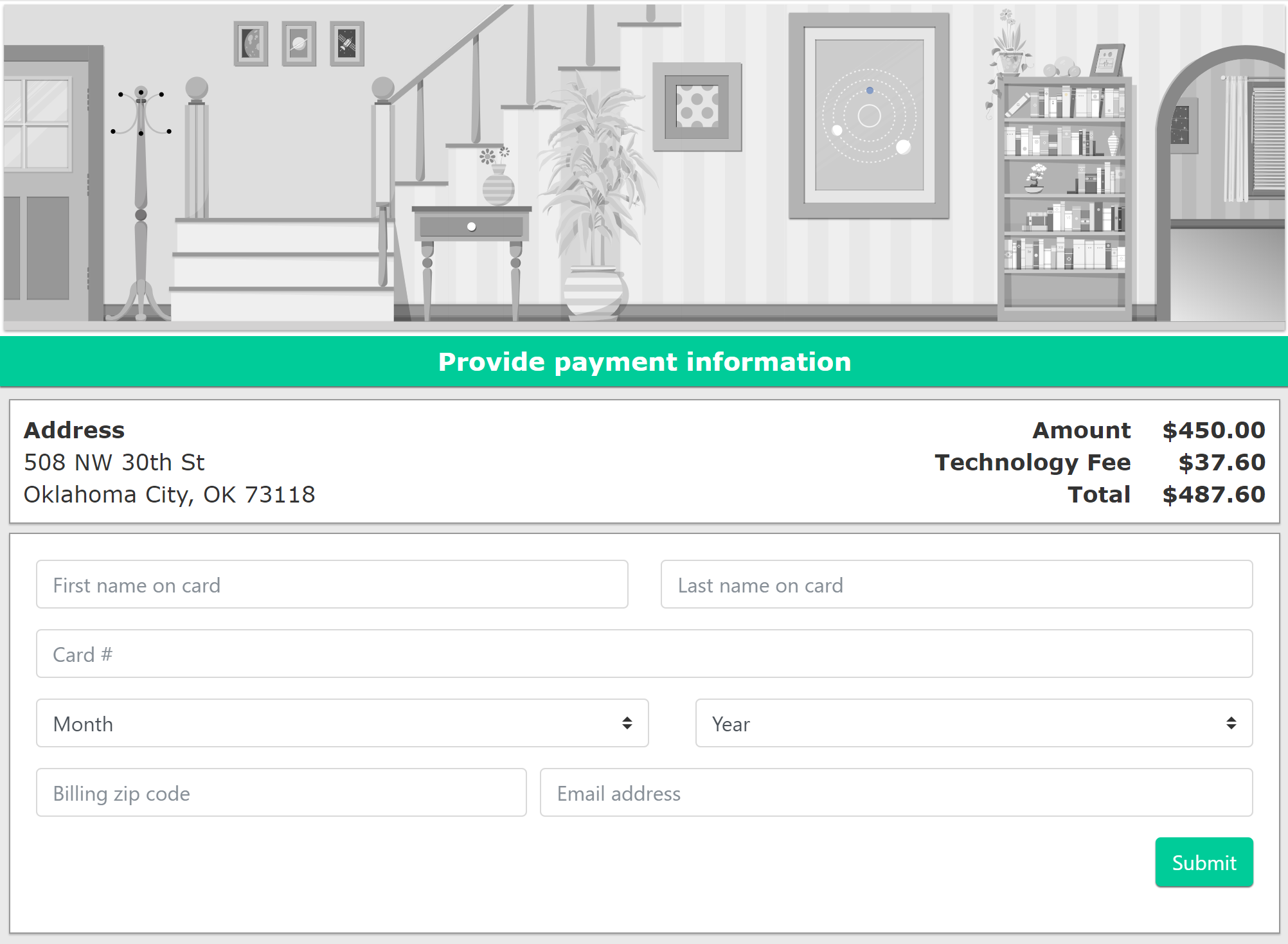
Normally, the card will be charged immediately when the borrower enters the information. However, this process can be customized so the card information can be processed later. We'll configure this option for you during the initial setup. When the card has been charged, the borrower will receive an invoice which looks like this:
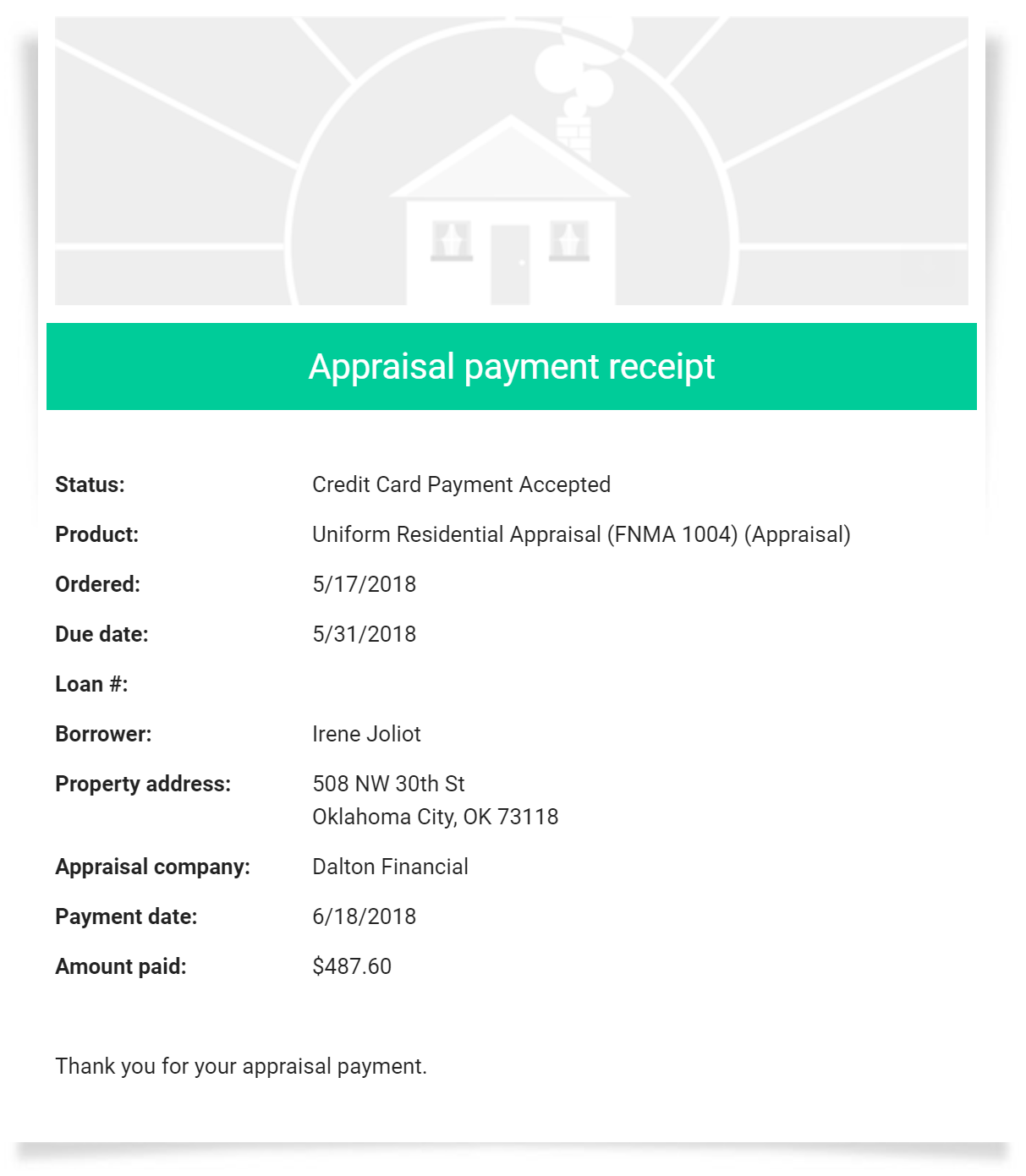
Doc Details
Learn what settings to use, what the borrower sees, and more when using the automatic Make a Payment feature of your VMP Client.
- Document 9708
The Big Picture
This document will show you how to configure Mercury Network to automatically send a Make a Payment link to the borrower so they can pay for their order using their credit card.