Vendors: Enroll in Mercury Network Automated Payments
Mercury Network automated payments will allow your clients to pay your appraisal fees for completed work by directly depositing funds to your bank account. Learn more here in our FAQ.
To use this feature, you must register in the Account view in Mercury Network and agree to the terms and conditions by clicking Save. Once your identity is verified, you will be able to receive payments from your clients who have opted into this feature when the service becomes available.
Use the tabs below to learn about initial enrollment or additional verification steps. Or, click here and we'll walk you through these steps in less than two minutes.
Initial Enrollment
To enroll in Mercury Network automated payments:
- Gather your banking and billing information.
- Log in to your Mercury Network account.
- Click Account at the top.

- If you already have an ACH payment method, click the Edit link for that account to enter the additional required information.
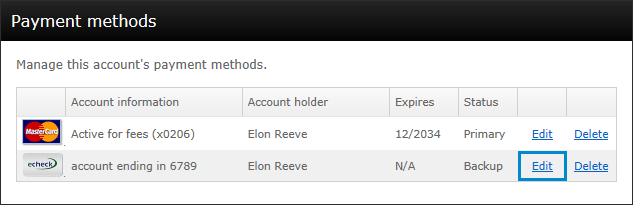
If you don't already have an ACH payment method, click Personal checking account or Business checking account to enter the required information.
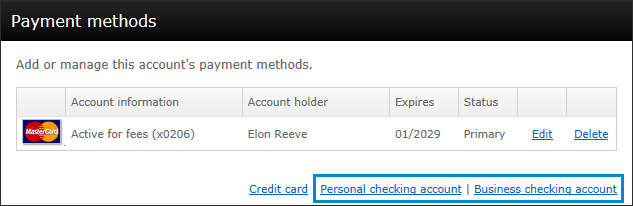
- If you're adding a business checking account, you'll be prompted for the basic account information in addition to your Company name and Tax ID. Your tax ID is the number given to you by your government when you registered your organization, business, etc.
- Please note: You're not required to check Set as Primary in order to receive direct deposit payments. If you check Set as Primary, this account will be used to pay the Mercury Network transaction fee. If you have a credit card in your Mercury Network profile, you can still use that to pay the Mercury Network transaction fee if you check Set as Primary for that payment method.
- Be sure to review the terms and conditions on the left. By clicking Save you will agree to the terms and conditions and save the information you just entered.
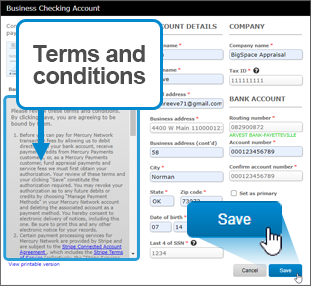
After completing these steps, you'll receive a couple of emails. The first will confirm you've registered. The second will confirm that your identity has been verified or if further verification is required it will tell you about the next steps to take.
Verify Account
If our payment processor cannot verify your identity, you'll receive an email to let you know. In many cases, this is simply because one or more fields contained an error. We recommend that you log in to your Mercury Network account and re-enter the required information. Then, verification will be tried again.
If verification isn’t successful after that, you can upload a government-issued identity document – usually a driver’s license or state ID. A manual review of that document will allow our processor to verify your identity so you will be ready to receive payments when the feature is launched.
Here's how to upload your identity document:
- Log in to your Mercury Network account.
- Click Account at the top.

- Find the account that displays Unverified in the Payments column, and click Edit.
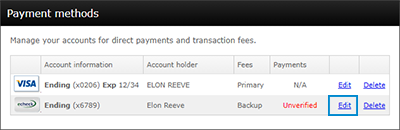
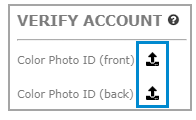 In the Verify Account section, click the Upload icon to upload the front and back of your driver's license or state ID.
In the Verify Account section, click the Upload icon to upload the front and back of your driver's license or state ID.
- The images should be in JPG or PNG format.
- The size of each image should be less than 8000 x 8000 pixels.
- Finally, click Save at the bottom of the window.
Next, you'll receive an email confirming that your identity has been verified.
Download Transaction Report
You can easily download a report that shows each transaction for a given month. Click here for a quick walkthrough, or read on for the steps:
- Access the Account view.

- In the Payment History section, click the Direct deposit tab.
- Use the drop-down menu to select the month and year you want to download.
- Click the Download button.
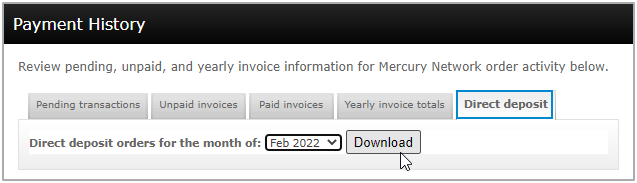
Your browser will download an Excel file that contains the following fields:
- Tracking #
- Subject address
- Subject city
- Subject state
- Subject zip
- Client name
- Payout status
- Payout date
- Appraisal fee
- Direct-deposit fee + tax
- Payout amount
Tax Identification Number Verification
To make tax time easier for you and your clients, Mercury Network verifies your tax information via IRS records. This feature is only enabled if one or more of your clients is using accounting automation to pay you via direct deposit.
You can check the Profile Status section of your profile to see the icon next to W9.
- An orange icon indicates verification is pending or the information does not match. Hover over the icon for more information about the current status.
- A green icon indicates the information is matched.
If the name or Tax Identification Number entered in your profile doesn't match the IRS, you could be affected in the following ways:
- You'll receive an email notification.
- You'll see a red banner when you're logged in to Mercury Network.
- You'll see an orange indicator in the Profile Status section of your profile.
- You can still accept new orders.
- Direct deposit payments will not be paid to your bank account until you correct the issue.
- After you correct the the problem, all outstanding payments will be paid.
- If an order is to be paid and W9 information is missing or pending verification, the order status will be Payment collection was delayed automatically due to No W-9 is defined or is pending verification.
- If an order is to be paid and W9 information has failed verification, the order status will be Payment collection was delayed automatically due to W-9 has failed verification.
Doc Details
Vendors: Enroll in Mercury Network Automated Payments
- Document 9812
The Big Picture
This document explains how appraisers and other vendors can enroll in Mercury Network Accounting Automation in order to receive fee payments directly in their bank account.