Appraisal Quality Management Settings |
||
In the Appraisal Quality Management Settings (AQM) Settings, you can configure AQM and the final Appraisal Quality Index (AQI) to fit your company's needs. Here you can select which modules you'd like to order by default, choose which actions require comments, enable automatic AQM submission, and more.
To access the AQM settings:
- Log in to Mercury Network.
- Click Preferences in the toolbar at the top.
- Select Appraisal Quality Management Settings from the
drop-down menu.
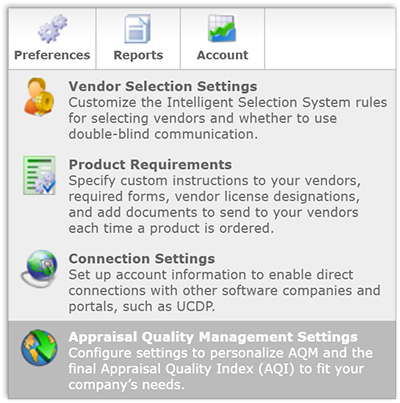
- In the window that appears, there are a number of options that can be
adjusted. Below is a breakdown of the available settings:
- AQM Modules
-
- RealView
- Sends the report to Mercury's RealView tool for analysis and allows
you to review results, respond, and request revisions.
- RealView Bridge
- Checks the appraisal against your specified ruleset before delivery.
- MasterServ's AppraisalInsight
- Orders the AppraisalNsight report for accuracy, quality and reliability scores, public records data, and comps and demographics analysis. Click here to learn more about MasterServ’s AppraisalNsight.
-
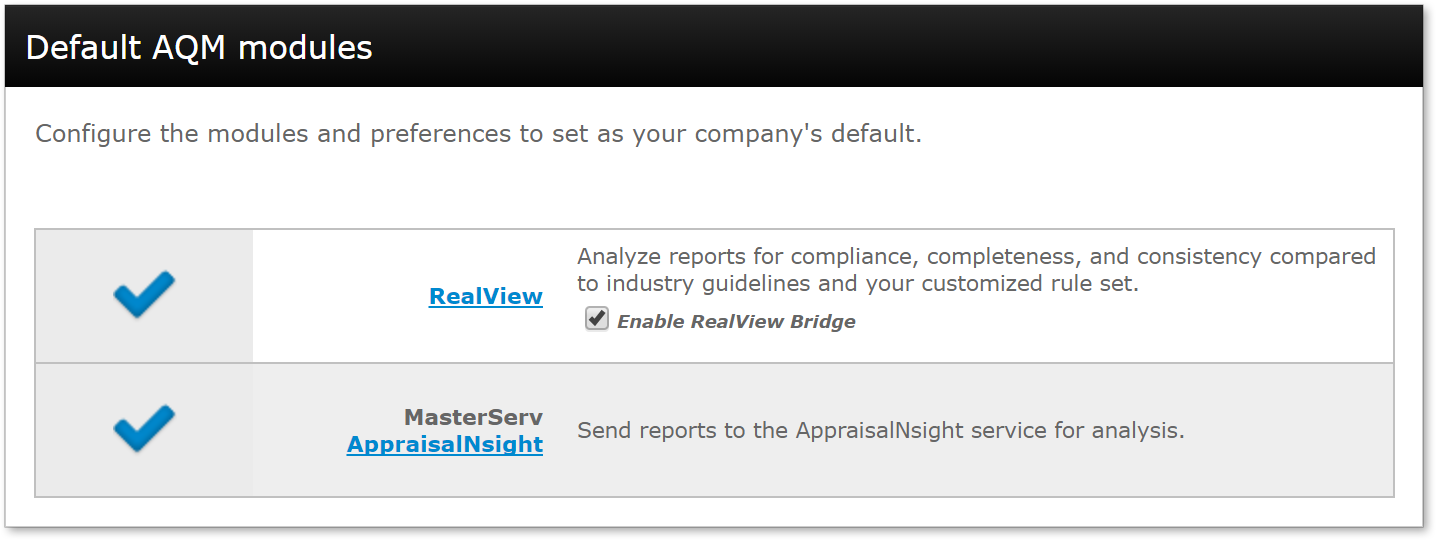
- Preferences
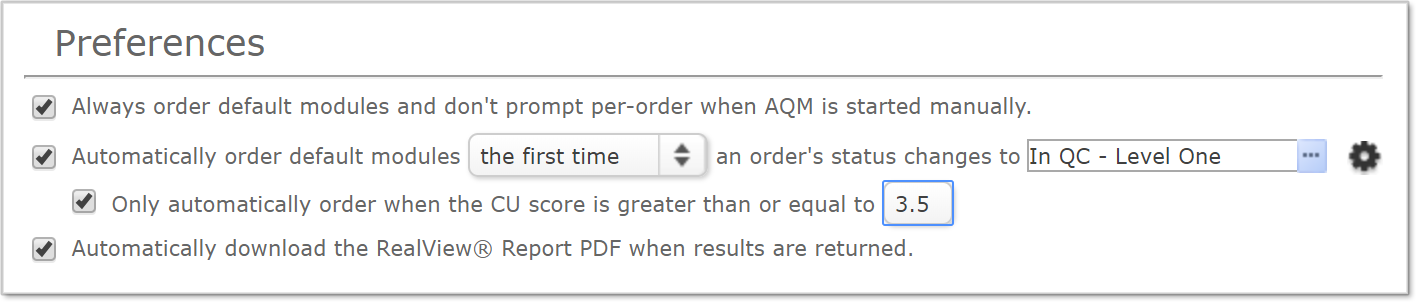
-
- Always order default modules and do not prompt per-order when AQM is started manually.
- Allows you to skip the Start AQM screen and automatically order the modules selected in AQM Modules when selecting Start AQM.
- Automatically order default modules...
- Here you can use the drop-down to choose if a module should be ordered the first time or every time an order's status changes, then use the second drop-down to select which status will trigger the order.
- Only automatically order when the CU score...
- In this field you can enter a CU (Collateral Underwriter) score threshold from 0 - 5 to the tenth place, below which the modules will not be ordered. For instance, if you enter 3.9, only reports with a score of 3.9 or higher will be sent to your selected AQM modules. This lets you order the modules for the highest-risk reports.
- Automatically download the RealView Report PDF when results are returned.
- Check this item if you'd like the RealView Report to be added to the order documents automatically when it is returned.
- Click the settings icon
 to
open the Automatic settings window.
to
open the Automatic settings window.
- Here, you can select the form and loan types which will trigger the
AQM order. Note that the order must meet the criteria in both tabs to
trigger the automatic order.
- In the Form type tab, each AQM module contains a group of
forms. Place a check next to each form type you'd like to automatically
order for each AQM module.
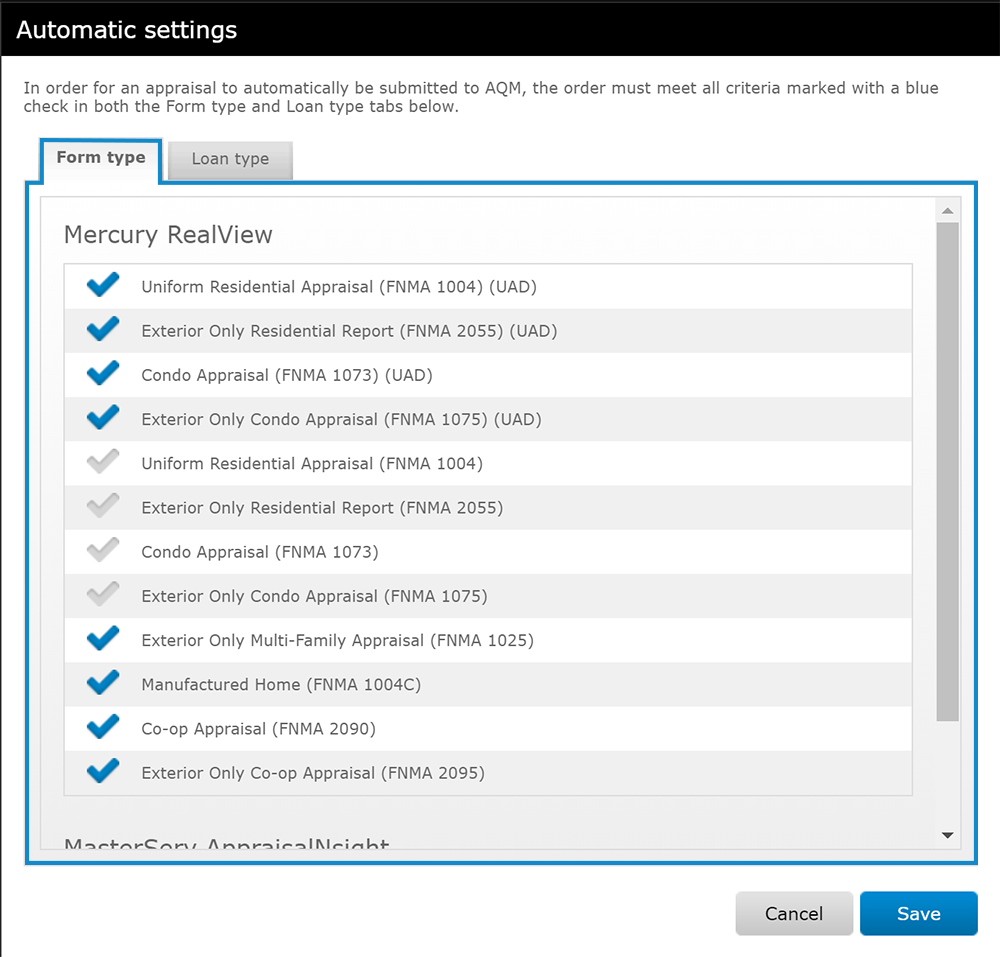
- In the Loan type tab, place a check next to each type of
loan which will trigger the automatic order.
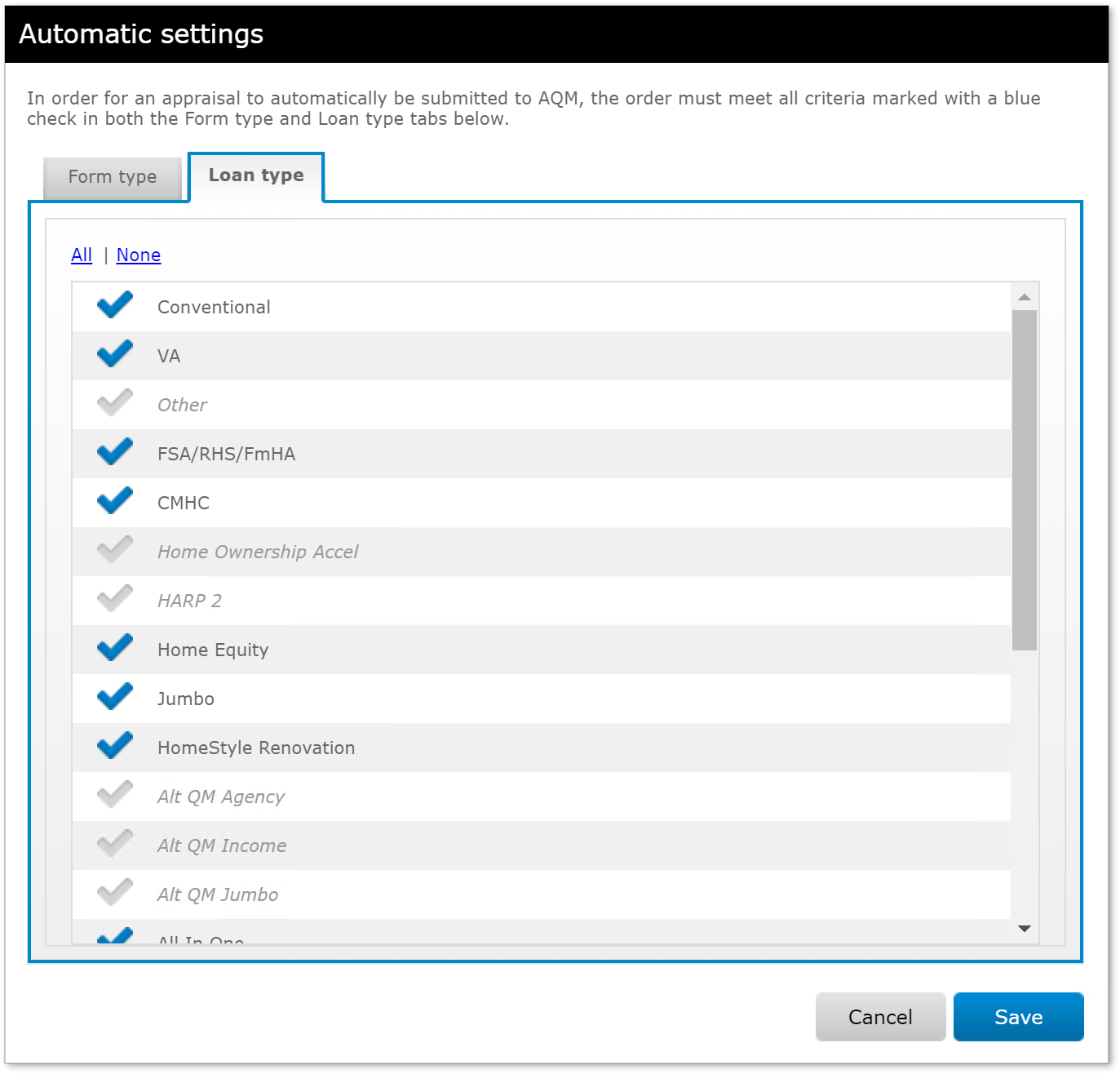
- Click Save when you're done selecting form and loan types.
- In the Form type tab, each AQM module contains a group of
forms. Place a check next to each form type you'd like to automatically
order for each AQM module.
Mercury
Network and its products are trademarks |