Understanding multiple UCDP submissions in Mercury Network
Sometimes a loan requires more than one appraisal, so UCDP accepts up to three for a single loan. Each of the appraisals must be submitted to UCDP using the same Doc File ID. All you need to do is enter the Doc File ID on the Mercury Network order before submitting the appraisal to UCDP. The instructions for entering or editing a Doc File ID are below.
|
If you ever submit appraisals to UCDP outside Mercury Network — including from DataCourier: UCDP doesn't "tell" Mercury Network when you submit an appraisal. Instead, Mercury Network keeps track of your submissions based on the Doc File ID assigned by the portal. So when you manually enter a Doc File ID on a Mercury Network order, be sure you keep track of any appraisals you've already submitted under that Doc File ID outside of Mercury Network. That's because subsequent submissions using that Doc File ID will replace any appraisal that you previously submitted outside Mercury Network. DataCourier users: DataCourier submissions are completely separate from those submitted from a Mercury Network order. Also, DataCourier does not support multiple submissions for a single loan. See doc 9351 to learn about your options for multiple submissions when you've received an appraisal via DataCourier. Keep in mind: If all your appraisals have been ordered and submitted to UCDP entirely from your full Mercury Network account, you don't need to worry: Mercury Network will keep track of all of your submissions based on the Doc File ID you enter on appraisal 2 (and appraisal 3, if needed.) |
|||
To submit multiple appraisals to UCDP for a single loan:
For the first appraisal:
The first loan submission works just like any other UCDP submission. Once you've submitted the loan to UCDP and have your Doc File ID, you're ready to move on to the second appraisal. Be sure and note the Doc File ID because you'll need it for the second and third appraisals.
For the second appraisal:
Edit the Doc File ID
Once you've placed the Mercury Network order for the second appraisal, you'll need to manually enter the Doc File ID on the order for the second appraisal. Here's how:
- Log into Mercury Network.
- Double-click the order for the second appraisal to view the Order Details.
- In the Assignment Information section, on the GSE Doc File ID line, click Edit or the click the existing Doc File ID (which is displayed as a link) — whichever appears.
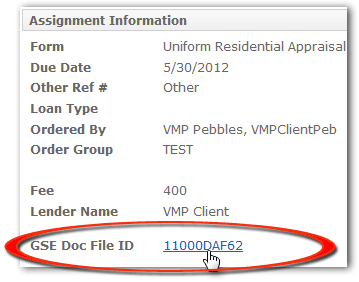

Remember: If you see the Doc File ID instead of the word edit you'll know there is already a Doc File ID associated with this order. Be sure you intend to change the Doc File ID before you proceed, since subsequent submissions using this Doc File ID could replace a previously submitted appraisal.
- In the dialog that appears, enter the intended Doc File ID and click OK.
- Click Save.
After you enter the Doc File ID for the first appraisal, a new section will appear at the top of the Order Details window called Appraisal Order Details as shown below.
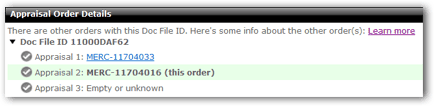
This section displays any other appraisal orders that have a matching Doc File ID so it's easy to keep track of appraisals that are submitted for the same loan. Click on any tracking number in this section to jump directly to the related order.
Submit the second appraisal
Now that you've entered the Doc File ID on the second appraisal, you're ready to submit the report. When you do, Mercury Network will detect that the Doc File ID matches the first appraisal, so it displays the UCDP Appraisal File Location dialog (as shown below.) This dialog lets you decide whether this report should be submitted as "Appraisal 2" or "Appraisal 3." Since this is the second appraisal for this loan, you would select 2 and click OK.
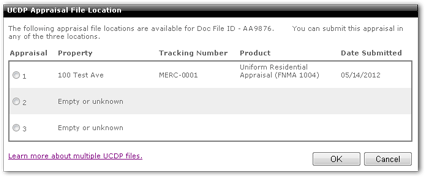
Notice that the dialog displays information about "Appraisal 1" because of the matching Doc File ID. If you were to select 1 and click OK, you would replace "Appraisal 1" which was already submitted to UCDP, rather than submitting a second appraisal.
For the third appraisal:
Edit the Doc File ID
Just as with the second appraisal, go ahead and place the Mercury Network order for the third appraisal. After you've placed the order, edit the Doc File ID (as described above) for the order so it matches the first appraisal. After you do that, you'll see the Appraisal Order Details section at the top of the Order Details window displaying the other orders with a matching Doc File ID, just as you did with the second appraisal.
Submit the third appraisal
Now, when you submit this appraisal to UCDP, Mercury Network again recognizes the Doc File ID and displays the UCDP Appraisal File Location dialog. Since this is the third appraisal, you would select 3 and click OK.
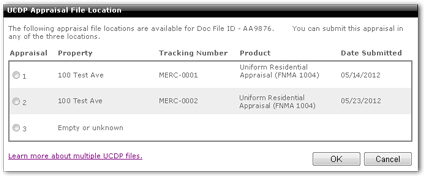
Notice that this dialog displays information about "Appraisal 1" and "Appraisal 2" because they have the same Doc File ID. Only select 1 or 2 and hit OK if you intend to replace the appraisal that was previously submitted to UCDP in that location.
That's it. Now you've submitted 3 different appraisals for the same loan in UCDP, simply by entering the Doc File ID on the Mercury Network orders for the second and third appraisals.
If you run into problems or have any questions about this process, don't hesitate to contact Client Relations at 1-888-794-0455.
Doc Details
Understanding multiple UCDP submissions in Mercury Network
- Document 9311
- Revised: 05/29/2012 SSC
The Big Picture
If you need to submit multiple appraisals for a single loan, Mercury Network gives you a way to do so.
This document explains how to submit multiple appraisals to UCDP from Mercury Network.