Lenders: How Direct Deposit Works in Mercury Network
Mercury Network offers an accounting automation solution that streamlines your collateral-accounting workflow. Part of this solution is a feature that will automatically pay the appraisal fee to the appraiser via direct deposit when the order is completed. To ensure accurate records at tax time, the payment will only be sent if the appraiser's tax information matches the IRS database.
These instructions show you how to enroll in this service, then provides details about what to expect as you interact with orders that will be paid via automated direct deposit.
Some of the items below are only available after this has been enabled for your Mercury Network account. If you are interested in using this payment-automation solution, your Account Executive can help you get started plus you'll find an FAQ here.
How to enroll
Click here for a quick walkthrough of the steps below.
To enroll in Mercury Network automated payments:
- Log in to Mercury Network and click Account at the top.
- If you already have an bank account in the Payment methods section, click the Edit link for that account to enter the additional required information.
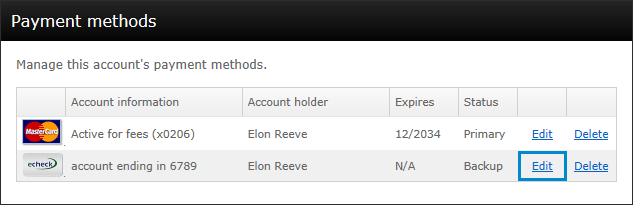
If you don't already have a bank account, click Personal checking account or Business checking account, depending on which type of account you want to add.
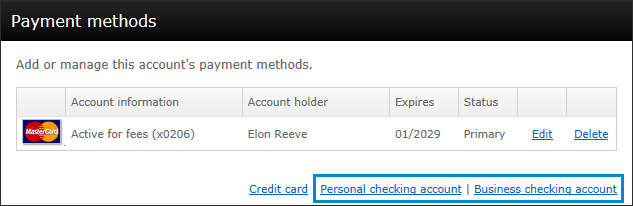
- In the dialog that appears, enter the requested information.
Please note: The email address entered when enrolling your bank account will receive notifications about direct deposit payments, including daily summaries and error warnings.
Also, you're not required to check Set as Primary in order to pay appraisers via direct deposit. If you check Set as Primary, this account will be used to pay the Mercury Network transaction fee. If you have a credit card in your Mercury Network profile, you can still use that to pay the Mercury Network transaction fee if you check Set as Primary for that payment method. Either way, it doesn't affect your ability to automatically pay appraisal fees via direct deposit.
- Be sure to review the terms and conditions on the left. By clicking Save you will agree to the terms and conditions and save the information you just entered.
After you click Save, you'll see a notice about verifying your account. This lets you know that two micro-deposits of less than $1 will be received in your account within 1-2 business days. After you've received those micro-deposits, return to the Account view and click Verify account to enter the amount of each deposit. This will verify your ownership of the account so you can begin automatically paying appraisers via direct deposit.
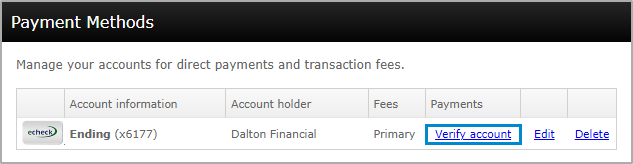
Workflow
This illustration shows the general order of events if your Mercury Network account is configured to automatically request a credit card payment from the borrower using the Make a Payment page.
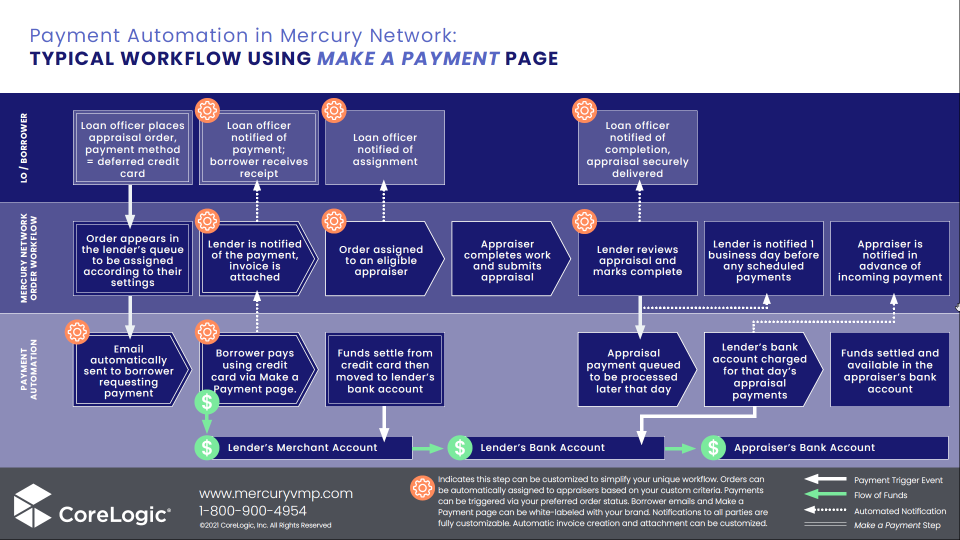
Click to enlarge.
This illustration shows the general order of events if you accept the borrower's payment outside of Mercury Network.
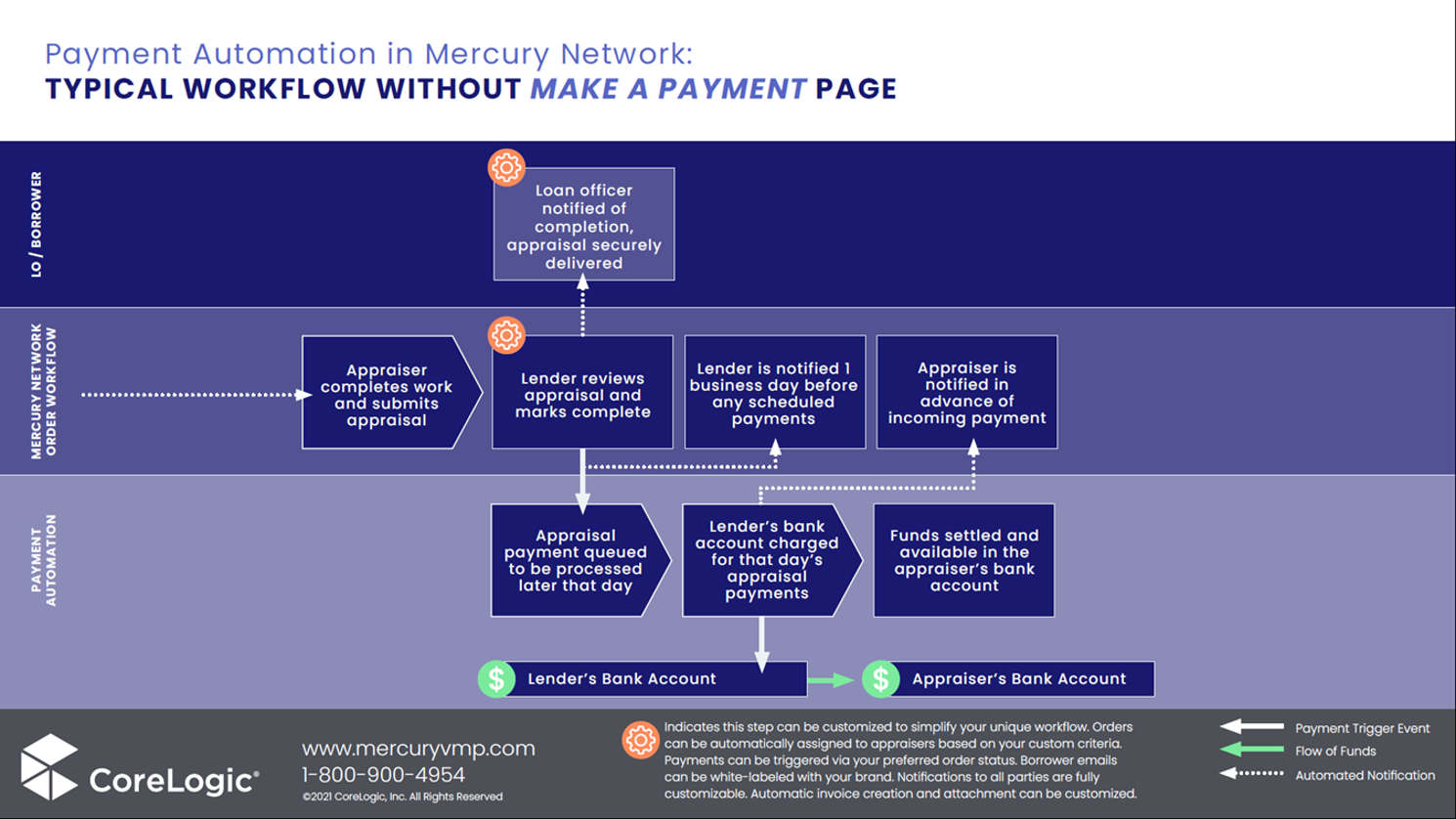
Click to enlarge.
Configurations and permissions
Payment triggers
To suit your workflow, you can choose the status event which will trigger the payment to the appraiser. This can be configured by your Account Executive when direct deposit is enabled for your account. If you need to change the configuration after it's already been configured, contact your Account Executive or email mercuryinfo@corelogic.com.
- Payment can be started when the appraiser marks the order Complete and delivers the report.
- Payment can be started when the report is accepted by your staff. This is particularly useful if you perform a quality review on the appraisal after delivery.
Selecting a different payment method
When direct deposit is enabled for your Mercury Network account, every appraisal order will use this payment method by default. However, you do have the option of selecting a different payment method when placing the order and assigning it manually. To do so, you can uncheck Pay the appraiser's fee automatically via direct deposit in the Payment information section of the new order.
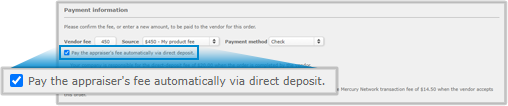
User permissions
Any user who is not an admin will need specific permissions to change direct deposit payments.
- A user must have the Manage Payments permission in order to uncheck Pay the appraiser's fee automatically via direct deposit, to click the Delay Payment link, or to click Retry collection.
- A user must have the Manage Account permission in order to enroll or edit a bank account in the Account view.
Fee responsibility
Your account can be configured to determine who will be responsible for the direct deposit fee. These selections can be made with the help of your Account Manager during implementation or anytime later. The options are:
- The lender pays the full fee
- The appraiser pays the full fee
- The lender and appraiser split the fee in half
This options can be configured for all products types or for individual product types.
Status events
This section describes the status events related to direct-deposit payments which appear in the History section of the Order Details view. Most status events are simply informative as the automated process happens typically, while others indicate an "exception" has occurred that requires manual intervention. The status events below are grouped accordingly.
Some of the status events will be accompanied by an email notification which will be sent to the email address that was entered when the bank account was enrolled.
Typical status events
These are the status events you'll see as the order automatically progresses toward final payment to the appraiser.
- Completed by Appraiser or Completed by Client
- Depending on your configuration, the direct-deposit process will be triggered by either of these status events. See the "Possible configurations" section of this document for more information about this option.
- Payment to vendor is ready for collection
- This indicates that the appraiser's fee will be collected from your bank account, usually about 24 hours from the time stamp. This serves as an advance notification about the imminent collection, providing time to resolve any issues before the collection occurs.
- This status will occur almost immediately after the payment-trigger event configured for your account.
- Users with the Manage payments permission will be able to click Delay collection if you need to make changes (for instance, to deposit funds into the bank account or make adjustments to the fee). You can only delay the payment once.
- A notification email will be sent at 5:05 PM Central which shows all orders that are ready for collection from your account the next day.
- Payment collection in progress
- This indicates the process of transferring the funds from your bank account has started. Payment can no longer be delayed after this status.
- Payment collection complete and is now queued for payment to vendor
- This indicates the funds have been transferred from your bank account. There is no further action necessary after this status.
- A notification email will be sent at 6:00 PM Central which shows all orders that have been successfully collected from your account that day.
- Payment to appraiser has been processed
- This indicates the funds have been transferred to the appraiser's bank account, and the appraiser has been notified of the payment.
- A notification email will be sent at 7:00 PM Central which shows all the orders which have been successfully paid to the appraiser's bank account.
- Depending on the appraiser's bank account, the funds will generally be available in the appraiser's account 1-3 days after this event.
- Any failure after this step indicates a problem with the appraiser's bank account.
Status events that indicate an exception
The soution is designed so you only need to manually address direct deposit payments when something isn't normal— an "exception". Here are status events that indicate you might need to take action:
- Payment collection failed will appear If there was a problem transferring funds from your account (for example, insufficient funds or inaccurate account information). In this case, a fee (usually $5) will be assessed by the payment service provider and a hold will be placed on future collections to avoid any additional fees.
- If Payment collection failed occurs, there will be a link in the Order history that says Retry collection (available to users with the Manage payments permission). Only click this link after you have resolved the issue that caused the failure; otherwise, additional fees could be assessed for subsequent collection failures.
- An email notification will be sent to notify you about any collection failures.
- Payment collection on hold
- This indicates that collection of funds from your account failed for a different order, so further collections are on hold until the issue has been resolved. The hold is placed to avoid further failed transactions which could result in more fees. Once the issue has been resolved, the hold will be cleared and collection of funds from your account will continue normally for all orders.
- Payment Failed
- Indicates the funds could not be deposited to the appraiser's bank account. This could indicate an issue with the appraiser's bank account. The appraiser will be notified so they can resolve the issue.
- Payment collection was delayed automatically due to No W-9 is defined or is pending verification
- This is the status if an order is to be paid to an appraiser whose W9 information is missing or pending verification. All outstanding payments will be transmitted to the appraiser's bank account after the issue is resolved.
- Payment collection was delayed automatically due to W-9 has failed verification
- This is the status if an order is to be paid to an appraiser whose W9 information has failed verification. All outstanding payments will be transmitted to the appraiser's bank account after the issue is resolved.
Manage direct-deposit orders
You can manage orders that will be paid via direct deposit alongside all your other orders in the Orders view.
Dedicated status folders
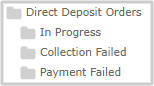 You'll see a section of status folders in the Orders view called Direct Deposit Orders.
You'll see a section of status folders in the Orders view called Direct Deposit Orders.
- In Progress will show orders that are in progress which will be paid via direct deposit.
- Collection Failed shows any orders in a Payment Collection Failed status, which means the funds could not be collected from your account. After the issue which caused the failure has been resolved and the funds are collected, orders will be removed from this status folder.
- Payment Failed shows orders for which the payment could not be deposited to the appraiser's bank account.
Payment-related columns in any status folder
In any status folder, you can add columns related to orders that will be paid via direct deposit. For example, in the Completed folder, you can add the Paid column so you can easily sort orders that have been completed and paid vs. those which have not been paid. Of course, this can be used in conjunction with the Export feature so you can quickly export data to an Excel file for reporting purposes.
Transaction history
In the Payments view, you can search for any historical transaction. You'll only see this view after direct deposit has been enabled for your account. If you'd like to enable this feature, please contact your Account Executive or email mercuryinfo@corelogic.com.
 Click Payments at the top.
Click Payments at the top.- Enter your search criteria and click Search. At a minimum, select a date range and ensure the Receivables and Payables selections include the orders you intend to find.

When the intended order(s) are displayed, you can double click any of them to see more information about the receivable or payable status. From this view, you can click View order details to directly access the order. You can also click the Export button on the toolbar to export the displayed orders to an Excel spreadsheet file.
Tax ID Verification
To make tax time easier for you and your appraisers, Mercury Network verifies the appraiser's tax information via IRS records. If the information does not match, direct deposit payments will not be transmitted to their account. You may see a Payment Failed status until they resolve the issue.
The appraiser can check the status of their W9 verification by viewing their profile. There, they can check the Profile Status section to see the icon next to W9.
- An orange icon indicates verification is pending or the information does not match. They can hover over the icon for more information about the current status.
- A green icon indicates the information is matched.
If the name or Tax Identification Number entered in the appraiser's profile doesn't match the IRS, they could be affected in the following ways:
- They'll receive an email notification.
- They'll see a red banner when logged in to Mercury Network.
- They'll see an orange indicator in the Profile Status section of their profile.
- They can still accept new orders.
- Direct deposit payments will not be paid to the appraiser's bank account until they correct the issue.
- After they correct the the problem, all outstanding payments will be paid.
- If an order is to be paid to an appraiser whose W9 information is missing or pending verification, the order status will be Payment collection was delayed automatically due to No W-9 is defined or is pending verification.
- If an order is to be paid to an appraiser whose W9 information has failed verification, the order status will be Payment collection was delayed automatically due to W-9 has failed verification.
What the appraiser sees
When an appraiser receives an order which will be paid via direct deposit, their bank account must be enrolled and verified to receive these payments before they can accept the order. If they are not enrolled, they'll see a red banner alerting them, along with a link that provides step-by-step instructions about how to enroll.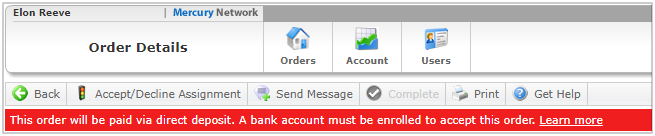
If the appraiser is already enrolled, they'll see that the order will be paid via direct deposit on the Order Acknowledgement dialog. 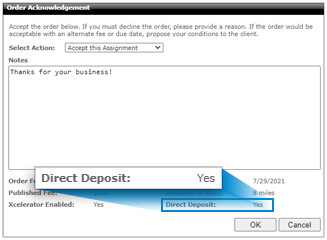
While acknowledging the order, the appraiser will be notified of their responsibility for the direct deposit fee in addition to the Mercury Network transaction fee. Their responsibility for this fee will be based on the configuration the lender has chosen for their account or for the product type. If the appraiser is not responsible the direct deposit fee, they'll simply be notified that the appraisal fee will be paid via direct deposit.

After the appraisal fee has been successfully collected from the lender's bank account (indicated to the lender by the status Payment collection complete and is now queued for payment to vendor), the lender and the appraiser will see a status in the order's History that says Payment to Appraiser has been processed.
Doc Details
Lenders: How Direct Deposit Works in Mercury Network
- Document 9814
The Big Picture
Lenders: This document explains how lenders can automatically pay appraisal fees to their appraisers using direct deposit, then manage and view those transactions for reporting and accounting purposes.