Grant Permissions |
||
Mercury Network gives you complete control over what your staff members can and cannot do inside your account. For each user account, you simply grant the permission for an account to do each kind of task required. To set the permissions in a Mercury Network user account:
- In User Management, select a user from the list to manage their permissions.
- Scroll to the bottom of the account profile and find the
Permissions section.
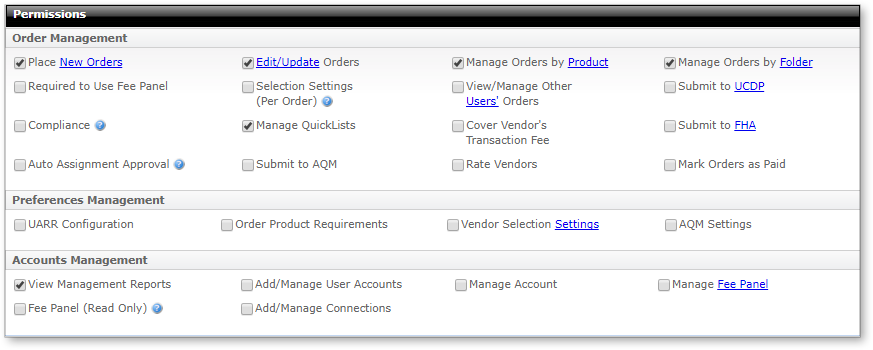
- Check the box beside each permission you want to give to this user.
Permissions include:
Order Management
- Place New Orders
- Allows users to place new appraisal orders. Click the New
Orders link to specify which types of products this user will
be able to order.

Click here for a complete list of products which can be enabled. Note: These products will need to be enabled in Product Requirements before they can be ordered. · Residential appraisal · Commercial appraisal · Inspection · Broker Price Opinion · Optival AVM cascade · RealCondition Report · Optival AVM cascade & RealCondition Report - Edit/Update Orders
- Allows the user to perform specific actions on the orders
available to them including requesting revisions, editing the order,
sending via SureReceipts, and more. Click the
Edit/Update link to specify which actions you'd like
to grant the user.

Click here for a complete list of actions that can be enabled. · Assign/Reassign Orders · Change Fee · Accept/Decline Conditions · Cancel Orders · Accept/Decline Modifications · Delete/Undelete Orders · Edit Order · Attach Documents · Send Message · Add Notes · Inspection Scheduled · Request Revision · Inspection Complete · Cancel Revision Request · Issue/Review Bids · Accept/Reject Overrides · Place On Hold · Send via SureReceipts · Delayed · Send to BlitzDocs · Resume · Duplicate · Change Due Date - Manage Orders by Product
- Allows the user to access orders that are available to them based on product types. Click the Product link to specify the product types you want the user to have access to from a complete list of all available products. Keep in mind that that any products that are disabled here cannot be accessed or managed by the user.
- Manage Orders by Folder
- Allows the user to access orders available to them in specific
status folders. Click the Folder link to
specify the status folders you want the user to have access to.
Keep in mind that any folders that are disabled here cannot be
accessed or managed by the user while the order is actively set to
that status. Once an order status is updated to a status the
user has permission to access, it will be made available to them.

Click here for a complete list of status folders that can be enabled. · Awaiting Acceptance · Revised Reports · Requires Reassignment · Revision - Not Requested · Declined · UCDP - Submitted · Conditionally Declined · UCDP - Failed · Accepted · UCDP - Not Accepted · Modification Requested · Completed · Inspection Scheduled · Revision Needed · Inspection Complete · Delayed · Override Requested · On Hold · Canceled · Deleted · Open Bid Orders - Required to Use Fee Panel
- User's orders will only be assigned to appraisers on the Fee Panel.
- Selection Settings (Per Order)
- Allows the user to change the vendor selection settings on a per‑order basis. This includes the ability to override default settings for requiring a valid license, E&O insurance, preferring a local vendor, and automatic/double-blind assignment to name a few. Changes made on a per‑order basis will be recorded in the audit trail.
- View/Manage Other Users' Orders
- Allows this user to manage other users' appraisal orders — Note that by clicking the Users' link you can select which users' orders this user can manage.
- Submit to UCDP
- Allows this user to submit appraisals directly to UCDP.
- Click the UCDP link to choose which Business Units this user can submit for.
- This user will also handle all revision requests, overrides, and resubmissions for the appraisals they submit to UCDP.
- Submit to FHA
- Allows this user to submit appraisals directly to FHA via the EAD
portal.
- Click the FHA link to choose which Business Units this user can submit for.
- This user will also handle all revision requests, overrides, and resubmissions for the appraisals they submit to FHA via the EAD portal.
- Compliance
-
Note: Please use caution when granting this permission. If you check the Compliance privilege, it grants the user the ability to see the appraiser's contact information, delete completed reports from your Mercury Network account, and flag orders as complete. Do NOT grant this permission to any person who is not in charge of the compliance efforts in your organization. - Manage QuickLists
- If this is selected, the user will be able to add and remove items from the QuickLists. If it is not selected, the user will simply use the QuickList items that have already been configured.
- Cover Vendor's Transaction Fee
- This allows the user to cover the Mercury Network transaction fee for the vendor, if they choose.
- Auto Assignment Approval
- When auto-assigning an order to a vendor, this allows the user to see the vendor contact information before placing the order. This allows them to confirm that the vendor can accept the order.
- Submit to AQM
- This enables the user submit orders to AQM.
- Rate Vendors
- This enables the user to rate the vendors that work on appraisal assignments on the quality of their work and their professionalism.
Preferences Management
- UARR Configuration
- This will allow the user to manage the preferences in the Uniform Appraisal Review Rules.
- Order Product Requirements
- Check this box to let the user change the requirements for all orders of a specific type
- Vendor Selection Settings
- When selected, the user will be able to adjust the preferences that control how appraisers are selected for appraisal orders. Click Settings to choose if this user can access Vendor selection, Intelligent Selection System (ISS), or Ordering options.
- AQM Settings
- This permission will allow the user to change preferences for AQM.
Accounts Management
- View Management Reports
- This will allow the user to view the reports that detail your Mercury Network appraisal orders.
- Add/Manage User Accounts
- Select this to allow the user to create new users and manage existing users' settings.
- Manage Account
- Allows the user to add and/or update the credit card on file used for transaction fees and view the transaction fee invoice history.
- Manage Fee Panel
- This permission determines how the team member will interact with
appraisers from the fee panel and
candidate list.
Click Fee Panel to control these specific actions:
- Add vendors
- Mark ineligible
- Build Fee Panel
- Review documents
- Manage Candidate list
- Remove vendors
- Contact vendor
- Fee Panel Options
- Access tax information
- Add/Manage Order Groups
- When you're finished, click Save at the top of the screen to save your changes.
Mercury
Network and its products are trademarks |