Details |
||
The Details tab is where you'll enter your personal information including your address, email addresses, phone numbers, and time zone. At a minimum, you'll need to complete any fields marked with an asterisk, since they're required.
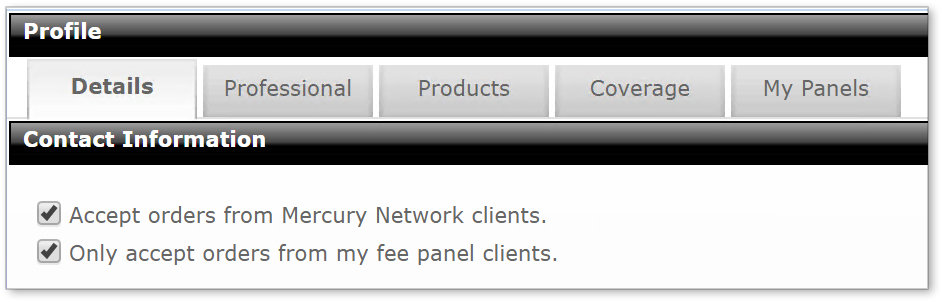
In addition to entering detailed contact info, you can "enable" a Mercury Network profile to accept orders by checking the I accept orders from Mercury Network clients box. If you're setting up a profile that won't be accepting orders (for instance, someone who manages orders) don't check this box.
|
||||
If you'd like to receive orders only from clients who've added you to their fee panel, check Only accept orders from my fee panel clients in addition to the previous check box.
Here's a brief description of each field on the tab:
- Primary E-mail Address/Username - this will be the email
address to which notifications are delivered, as well as being used to log
into Mercury Network.
Note: This e-mail address must be unique to your Mercury Network profile. - Password - this is the password you use to access Mercury
Network.
-
Here, you'll see a cog icon to the right of the Password field. Click it to access the user's security options.
In the Security options window, you'll see options to manage the selected user's password:
- If you've clicked the cog for any user besides yourself, you'll see
the Lock and Expire today buttons. Click
Lock to prevent the user from logging in. This is useful
when you need to talk to a user before they access the account
again.
If you've locked out a user, you'll be able to click Activate to restore their access to Mercury. - Click Expire today to force this user to reset their password at midnight of the same day. The user will see a prompt to change their password the next time they log in.
- If you've clicked the cog next to your own name, you'll see different options. To change your own password, in the Update password section start by entering the current password, then enter and confirm the new password, then click Save.
- If you want to see the passwords which you've just entered (to double check spelling) click Show passwords in the bottom left. When you do, the password will be unmasked in the Current, New and Confirm fields.
- If you've clicked the cog for any user besides yourself, you'll see
the Lock and Expire today buttons. Click
Lock to prevent the user from logging in. This is useful
when you need to talk to a user before they access the account
again.
-
- Additional E-mail addresses - list any additional e-mail addresses to which notifications should be delivered. Separate multiple addresses with a semicolon (;).
- First Name - this is the user's first name.
- Last Name - this is the user's last name.
- Company Name - this is the name of the company the user is associated with.
- Physical Address - this is the street address for the user.
- Billing Address - this is the billing address for the
user, if different from the street address.
Note: Some clients have distance requirements enabled when placing orders that calculate the distance between the appraiser and the subject property being appraised. If you enter a P.O. Box for your profile address that's miles away from your actual location, your profile may be excluded by this restriction. Conversely, if you live in a rural area, having a P.O. Box in a more populated area can be beneficial in terms of receiving additional orders that your profile would otherwise be excluded from. - Tax Identification - this is the tax ID (EIN) for the user. Do not enter your social security number.
- Time Zone - select the user's time zone.
- Office Phone Number - this is the user's office phone number.
- Extension - this is the extension portion of the office phone number.
- Cell Phone Number - this is the user's mobile phone number, and will be used for delivery of text notifications.
- Fax Number - this is the user's fax number, and will be used for delivery of fax notifications.
- Wireless Provider - this is the user's wireless service provider. This information will be used for delivery of text notifications.
- Entity ID - An EntityID is an internal number that denotes a unique user’s right to use a part of a system.
More:
Mercury
Network and its products are trademarks |
 Out of office settings
Out of office settings