Orders Panel
There are several helpful features built into Mercury Mobile's orders panel. Read through the bullet points below for some useful tips:
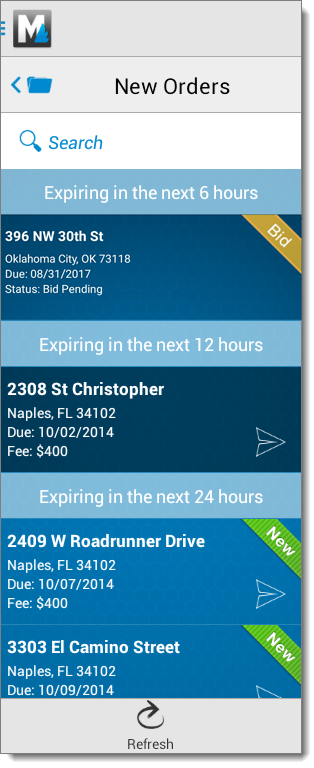
- New orders which are awaiting acceptance and haven't yet been viewed in Mercury Mobile display a green "New" banner in the upper-right corner of the order's cell.
- New bid orders which require your response will have the orange "Bid" banner in the upper-right corner of the order's cell.
- All of your new orders are conveniently grouped together in the New Orders folder and are organized based on the amount of time remaining before they expire. This proves to be quite useful when keeping track of which orders need attention and how much time remains before an order expires and is reassigned to a different appraiser.
- If there are no orders in a folder, a screen appears letting you know that this is where the orders would normally appear and prompts you to refresh your orders list. Refresh the list of orders, or tap the folder icon on the upper left to return to your list of status folders.
- On Tablet devices, when there are no orders in the selected folder, the order details panel on the right displays a screen that lets you know you're current. It also provides links to a tech docs that offers suggestions on getting more orders, a link to the Mercury Mobile User's Guide, and a link to log in to the Vendors.MercuryVMP.com website.
- To speed up load times and help Mercury Mobile run smoothly, only the first 25 orders are loaded at a time. When you reach the end of the list, the next 25 are loaded. When you reach the end again, 25 more are loaded. This continues until there are no more orders to load.
- To refresh your list of orders, simply pull down and release the list of New Orders, or tap Refresh in the bottom‑left corner.
- To view an order's details, tap to select it using the list of orders on the left to view its details on the right. The order that is currently selected is highlighted in dark blue.
- Each order's cell displays the property address, due date, and the proposed or accepted fee.
- Tap the airplane icon in an order's cell to quickly choose whether you want to Accept, Negotiate, or Decline an order.
Mercury
Network and its products are trademarks |