What Your Client Sees After They Log Into Your XSite |
||
When your client logs in using the Client Login button on your XSite, they'll be taken directly to the All Open Orders page. This page allows them to order a new appraisal, manage existing orders, and make changes to their account information.
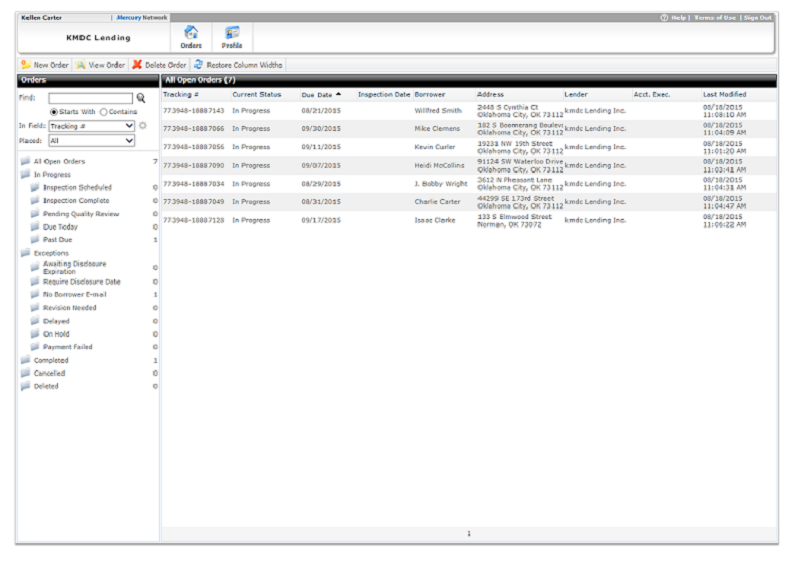
Here's how it works:
- On the Orders screen, the client can see their orders that are open, search for orders, or click on the folders to see their orders according to what status they are in. To place an order, they need to click New order in the upper left-hand corner to access the appraisal order form.
- In the New Appraisal Order section, they fill out the order form you have created form them providing the appropriate property and contact information. They will have to address and fill in any field that you have marked as required before they can submit the order. can search existing orders using search terms and drop-downs to filter the results.
- By default, all open orders are displayed below the search tools in the All Open Orders screen. If the client performs a search, the search results will be displayed here instead. To manage the orders displayed in the list, simply double-click the order. Note that the orders in the list can be sorted by clicking the title of any column.
In the Profile tab, your client
can make changes to their account information and settings. Here are the options
they have: 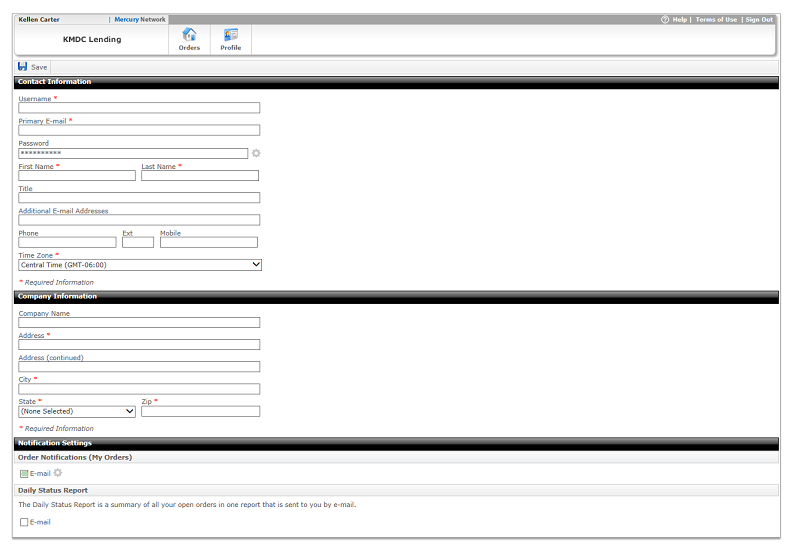
- In the Contact Information section, there are several
fields to fill out:
- First and Last name, company name, and title.
- E-mail - multiple email addresses can be entered here, and must be separated with a semicolon.
- Phone and Fax numbers
- Address information
- In the Company Information section, they an update their company contact information.
- In the Notifications section, they can choose how they'd like to receive status updates and reports. For each type of notification, they can choose to receive the message e-mail by checking the appropriate box.
- Your client can change their password by clicking into the Password field.
When they do, a new window will open where they'll enter their new password,
followed by a confirmation.
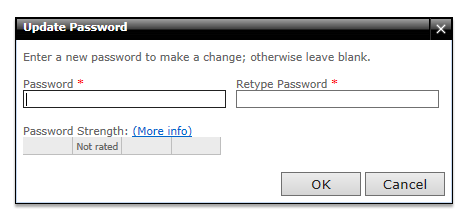
Mercury
Network and its products are trademarks |