What Your Client Sees When They're Ordering an Appraisal |
||
When a client logs into your site to order an appraisal, they'll use the order form as you've configured it in Mercury Network's VMP XSite Preferences. Depending on several settings, the order form will function in different ways for the user ordering the appraisal.
Here's what to look for:
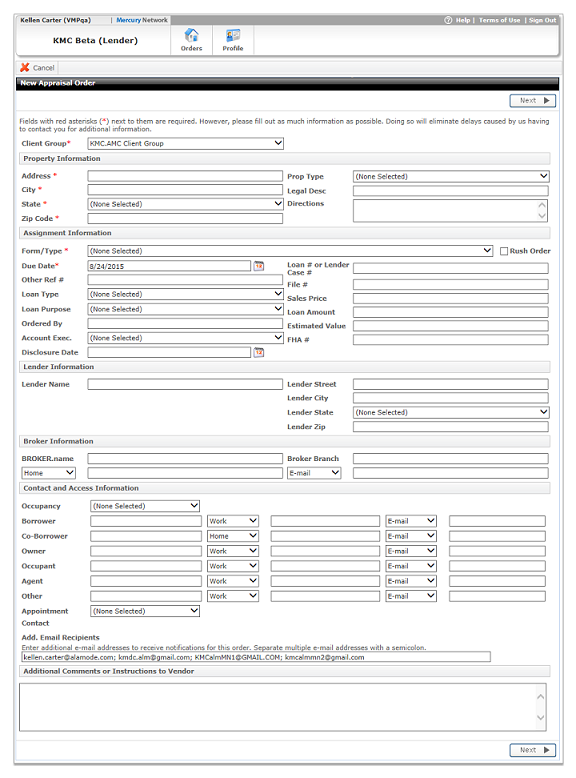
- If the user ordering the appraisal has been assigned to one or more Client Groups, a Client Group drop-down will appear at the top of the order form. If the user ordering the appraisal has just created their own account or has not yet been assigned to a Client Group, the drop-down will not appear.
- If the user ordering the appraisal is assigned to a Client Group for which you've selected Use this information to populate the lender information automatically when a new order is placed, the Lender Information portion of the order form will automatically be filled for them.
- If the user has been assigned the Permitted to place orders on my XSite permission with no Client Group requirements, they will be able to select any Client Group in which to place a new order, or no Client Group at all.
- Remember that any Field Constraints you've configured will apply when entering an order.
- All required fields are marked with a red asterisk, and must be completed to continue placing the order.
When the order form has been filled, the user can click Next to confirm the order.
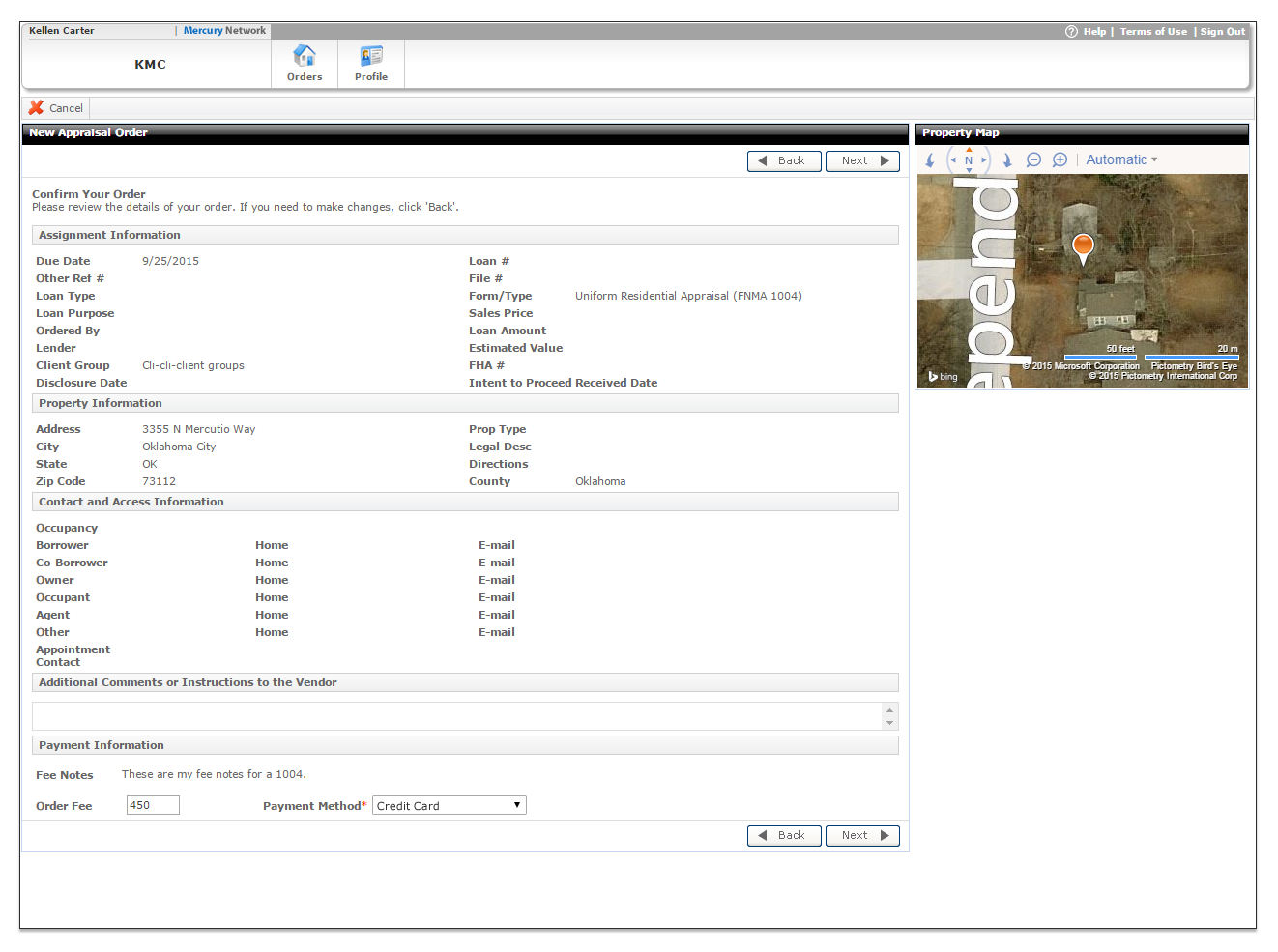
On this screen they'll be able to review the order form information and select a payment method.
- If they select Credit Card as the payment method, they'll be able to click the hyperlink Add credit card info to enter in the credit card information. Unless you've checked the option to Allow clients to enter fee on the order form or in the Client Group to which the user is assigned, the default fee that you've entered in VMP XSite Preferences will appear in the Fees field, and the user will not be able to alter the fee.
- Once they review all the details of the order, they can click Next to submit the order. An Attach Documents dialog will appear, with further instructions on how to upload documents to the order.
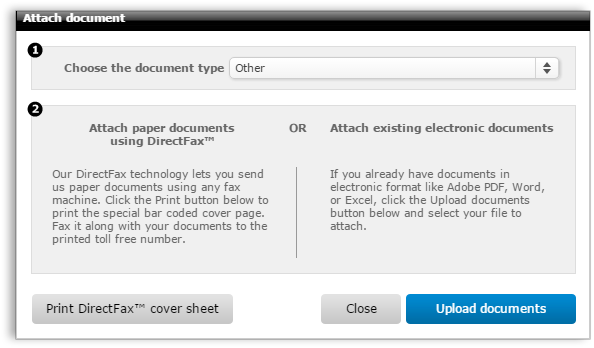
There are links that allow the user to attach documents to the order using DirectFax or with a simple upload. Documents attached to the order will be recorded in the audit trail, as they would any other time.
- To upload a document to the order, select the document type and press Upload documents. Browse to find the intended file on your PC, and upload immediately.
- To fax a document to be attached to the order, the user can click DirectFax Cover Sheet. This lets them print a coversheet that can be used when transmitting the document. That cover sheet causes the faxed document to be converted into a PDF and attached to the order.
Mercury
Network and its products are trademarks |