RealView® |
||
You can generate, review, and attach a RealView summary or the full RealView report to an order directly from Mercury.
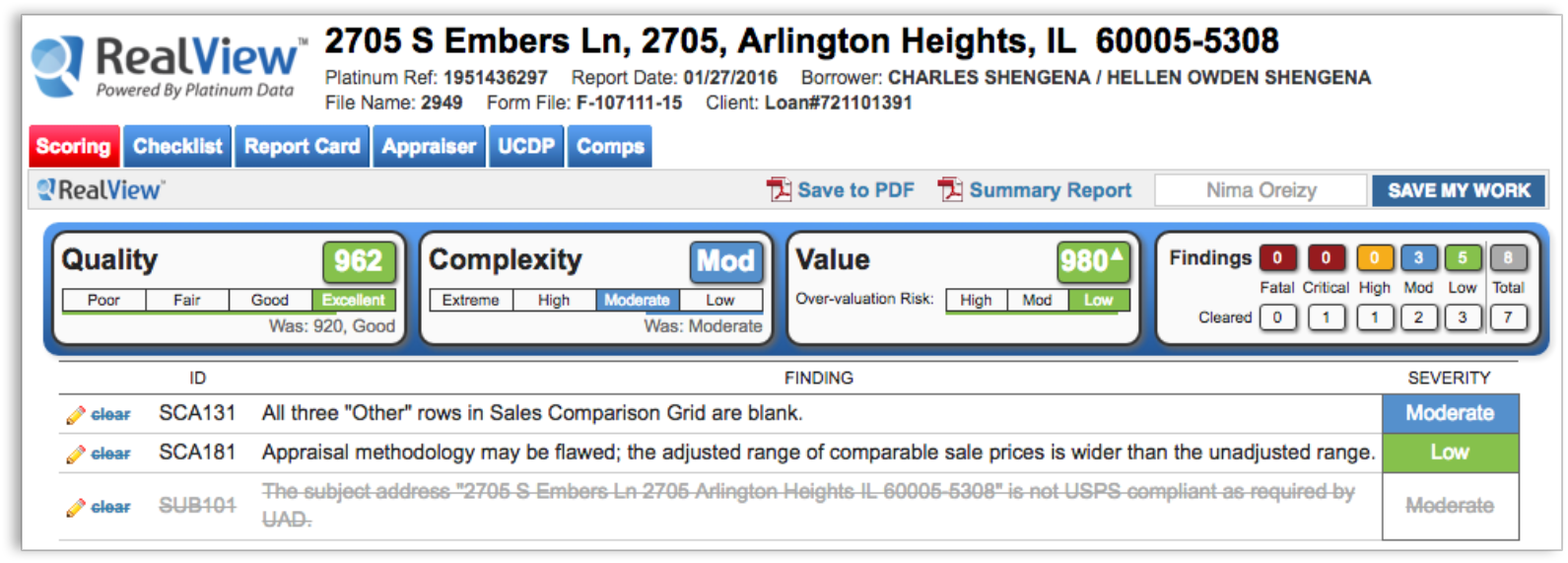
To activate the integration for your account, you'll need the following information:
- Your Platinum Data username
- Your Platinum Data password
The first time you click on the RealView module, a dialog will appear prompting you to enter and save your Platinum Data username and password. Once you click save, RealView is activated for your account. Then you're ready to begin sending appraisal reports for analysis and review. You have the option to submit XML or PDF copies of the appraisal report. RealView supports the following forms:
- UAD Forms – 1004, 2055, 1073, 1075
- Non-UAD Forms – 1025, 1004C, 2095
We would love to answer any question you have about RealView or RealView Bridge, so contact your account manager or Client Relations at 1-800-900-4954.
Running RealView
Follow the instructions below to run a RealView report:
- Log in to your Mercury Client Portal here.
- Click Orders on the toolbar to view Order Management, then double-click the order you want to send through AQM.
- Click Start AQM on the toolbar of the Order Details
screen.

- After you click Start AQM, at minimum, check the box next
to RealView, then click OK.
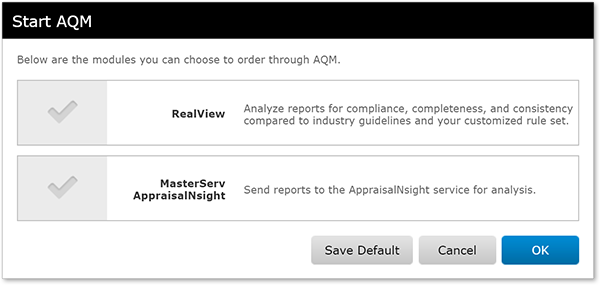
On the Starting AQM dialog, your default products will be pre-selected for convenience. If you wish to change your default products, simply make the selections and click Save Default. Alternatively, you may select your default modules in the AQM Settings.
- When the results are returned, the order's audit trail is updated with a
link to the results. Click View Results to access the
RealView report. From here you can review results, respond, and request
revisions.
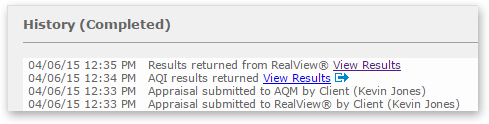
- When you're ready to download the report, you have two options to choose
from. Click Summary Report at the top to download a
summary of the report results, or click Save to PDF to
download the complete report.
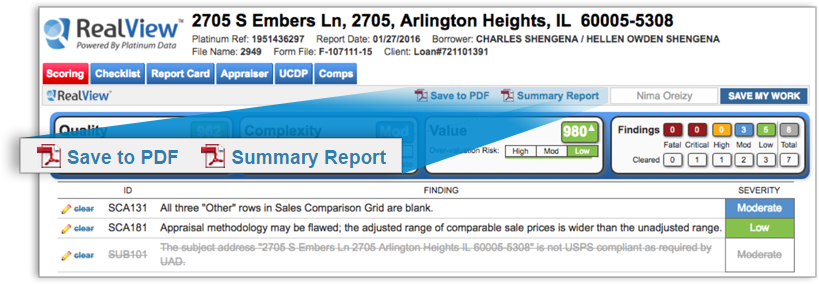
When downloaded, the report is attached to the Mercury order and can be synchronized to the VMP order. Click here for instructions on configuring your document upload options and choose what syncs automatically.
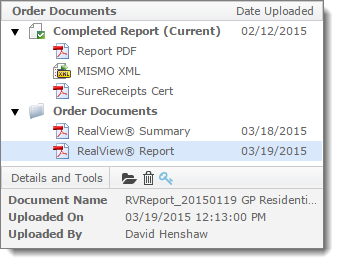
If you request a revision to the appraisal from the RealView interface, the request is issued by Mercury Network and the order is moved to the Revision Requested folder where it is processed as a standard revision request.
RealView Bridge
When RealView is enabled, you also have the option of enabling RealView Bridge, which is a quality-control tool that uses RealView's rulesets to perform an analysis on the report before it's delivered by the appraiser. By starting your QC process before delivery,you'll avoid time-consuming revision requests.
To enable this feature, check Enable RealView Bridge in the RealView section. When you do, RealView Bridge will be used on each order going forward, although you'll have the option to disable it on a per-order basis.
Click here to see detailed instructions about using RealView Bridge.
Mercury
Network and its products are trademarks |