Password security
Use the tabs below for more information.
Create a strong password
A very common method used to create a strong password is to choose a sentence or phrase, then use it to "distill" a strong password. For example:
- Start with "That's one small step for (a) man, one giant leap for mankind." That quote might be a little too long, so you could shorten it to "one small step for a man."
- Now, add some capital letters and remove the spaces: OneSmallStepforaMan
- Then, mix in numbers and special characters. 0neSm@llSt3p4@M@n
Use this process with a personal phrase which no one could guess, and you'll have a very strong password that's easy to remember. Plus, you'll see that our example password contains 17 characters which, in Mercury, is considered an Optimal password because it contains more than 14 characters.
What is a strong password?
While the word "strong" may sound generic, it actually carries specific requirements you'll need to observe when creating your password. A strong password will contain at least 8 characters, made up of a combination of at least 3 of the following:
- Uppercase letters
- Lowercase letters
- Numbers
- Special characters
There is a set of special characters which are acceptable for a Mercury Network password - whether it's strong or not. Here they are:
|
Reset your Mercury Network password
These instructions are for vendors, lenders, and AMCs who log into Mercury Network at vendors.mercuryvmp.com or secure.mercuryvmp.com. If you are a client who orders appraisals via Mercury Network, browse to the client portal login page and click Forgot Password? under the SIGN IN button.
- If you've received a notice that your password expired or that you need to update to a strong password, click the link on the notice to reset your password. Otherwise click here to go to the password reset page.
You can also click Forgot your password? on the sign-in page.
- Enter your username (which is the e-mail address you used to create your account) then click Reset password.
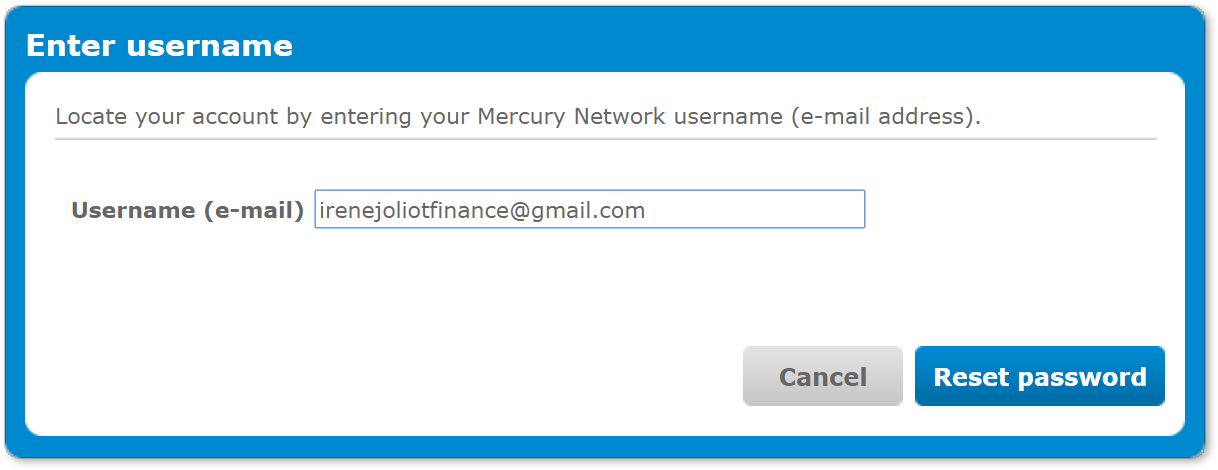
Shortly, you'll receive an email containing a Reset now button. Your password won't be changed until you click that button and finish this process. - When you click the Reset now button in the email, you'll be taken to the Reset password page. Here, enter your new password, then again to confirm it.
The Strength indicator will show you if your password is Optimal, Strong, Medium, or Weak.
When you're ready, click Save.
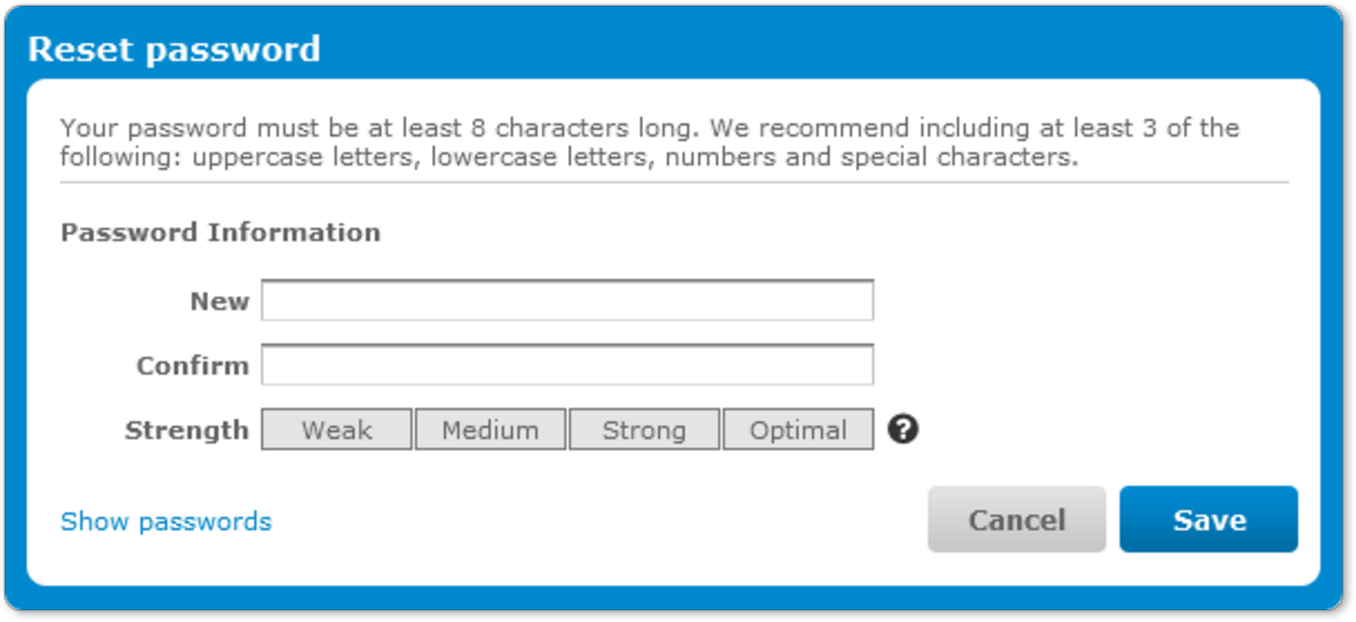
That's it! As a security measure, you'll receive an email to make you aware of the changes to your account, but you don't need to do anything about that message. You can use your new password the next time you log into Mercury Network.
Password security settings
Mercury lets an account administrator and anyone with the Add/Manage accounts User Accounts force a password reset, or expire passwords on a custom schedule. Here's how it works:
- In Mercury, click Accounts near the top-right.
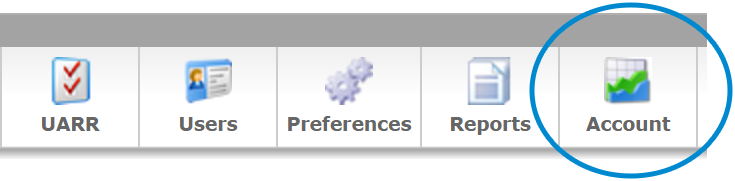
- In the Security section, there are a few options:
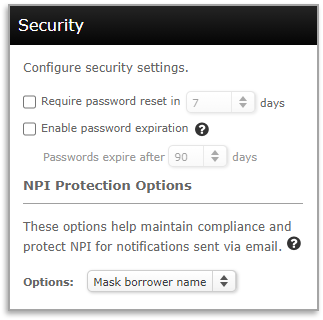
- Require password reset in: Check this item, then specify the number of days until all users will be required to reset their passwords.
- Enable password expiration: Check this item, then set the number of days between password expirations.
The next password expiration will be that number of days from the date you enable this feature. For example, if the feature was activated on January 20th and you selected 90 days, your users will be prompted to reset their passwords on April 20th.
Users will receive "password expiring" notifications beginning 7 days prior to the expiration date. - NPI Protection Options: Learn more here about this protection for borrower NPI in email notifications.
- Click Save in the upper-left to keep your changes.
Doc Details
Password Security
- Document 9716
- Revised: 10/22/2018
The Big Picture
This document describes a strong password and how to create one, shows you how to reset/change your password, and explains how to control password security settings in Mercury.