The Action Required folder |
||
Your Action Required folder is a great way to get out of e-mail and let your software automatically compile a folder that includes all the orders that need your attention. Configuration options range from orders than haven't had a status update in a certain timeframe, to status updates that include comments from the vendor.
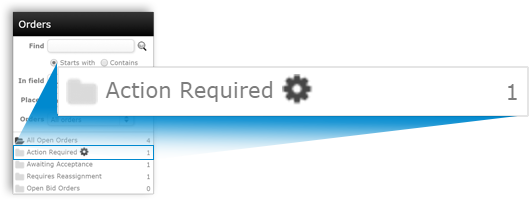
Configure your Action Required folder |
||
Follow the steps below to configure your Action Required Folder:
- Begin by logging in to http://www.mercuryvmp.com.
- Click Orders in the toolbar on the upper left to load Order Management.
- In the list of filter folders on the left, click the gear icon
 to the right of the Action
Required Folder.
to the right of the Action
Required Folder.
- Check each status event to be filtered into your Action Required
Folder. Click All at the top of the list to select all
available status events, or click None to deselect all
checkboxes.
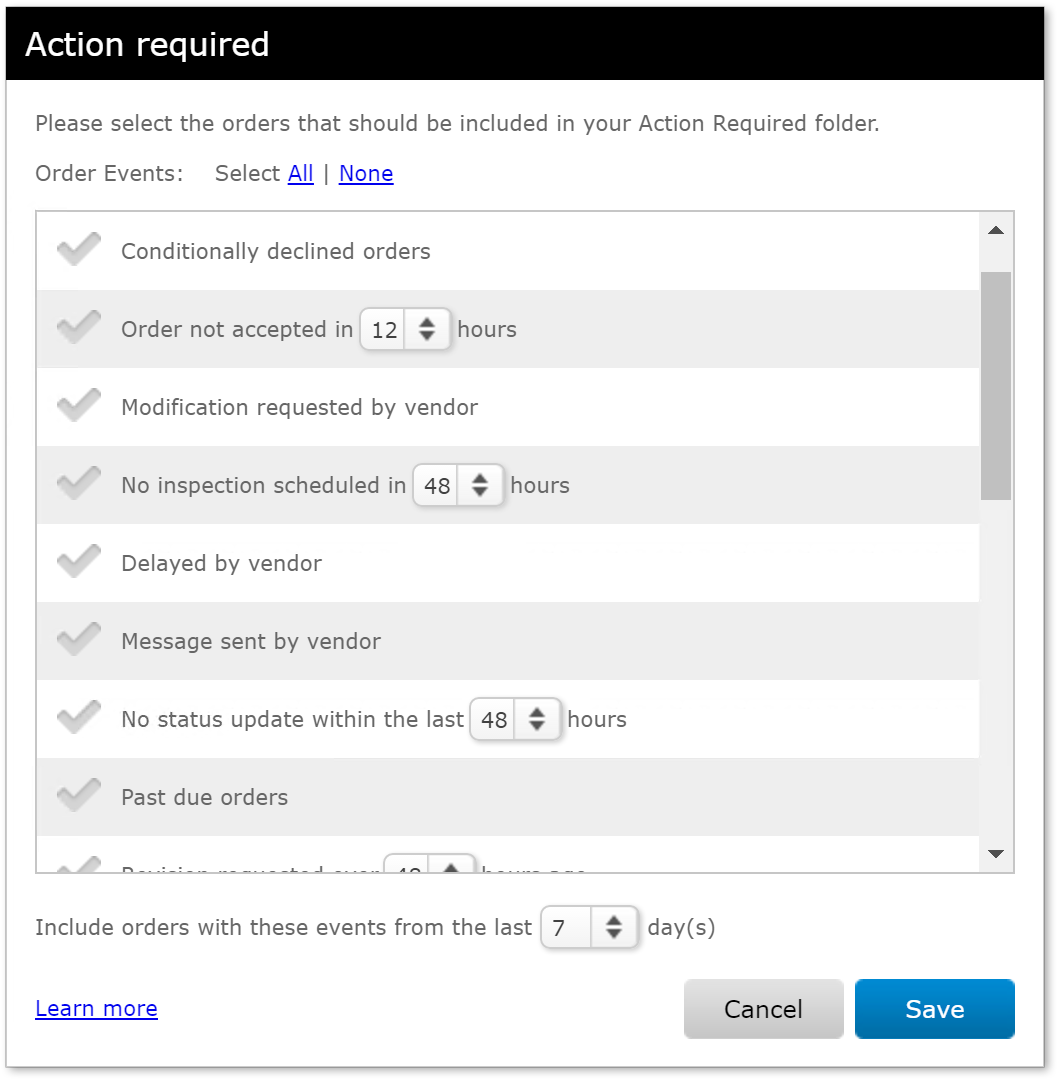
- Select the timeframe from which to include the selected events. This
allows you to choose how far back the Action Required Folder
looks for orders that meet the criteria you've selected. Adjust the
filter to show all orders that meet the selected criteria from as far back as
a week or to just within the last 24 hours.
Note: Options that use a drop-down menu to filter orders within a selected timeframe (within the last 6, 12, 24, 48, or 72 hours) allow additional options beyond the global setting at the bottom to Include orders with these events from the last 1-7 days. For example, let's say the global setting for your Action Required folder is set to include orders with these events from the last 7 days. You can further configure your Action Required folder to filter orders that have had a revision requested over 24 hours ago, so that any order with a revision request never goes more than a day without being flagged, and it remains in the Action Required Folder for 7 days, or until further action is taken. - Click OK to save your changes.
Action Required: Audit Trail Events |
||
If you're not sure why an order needs your attention, double-click the order to view the order details. At the top of the order information is a list of the status events that filtered the order into the Action Required Folder. Each list entry displays the date, time, and the specific status event that filtered the order into your Action Required folder.
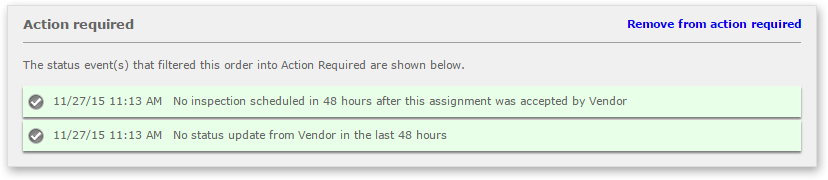
Remove from Action Required |
||
As the statuses for your orders are updated, the orders are automatically removed from the action required folder when they no longer trigger any of the order events configured in your Action Required configuration settings. However, you can manually remove an order from your Action Required folder at any time. When you’re ready to remove an order from your Action Required folder, select the order in the list, and click Remove from Folder in the toolbar at the top. Remove multiple orders from your Action Required folder by holding down the Ctrl key on your keyboard and clicking to select multiple, individual orders. Hold down the Shift key on your keyboard and select the first and last orders in a group to select multiple orders in a row to be removed.
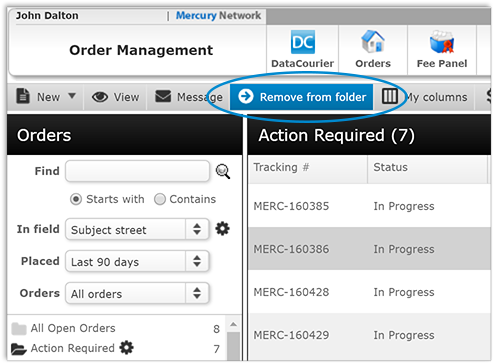
Additionally, you can remove orders from your Action Required folder within Order Details. While viewing the order's details, simply click Remove from action required above the list of status events.
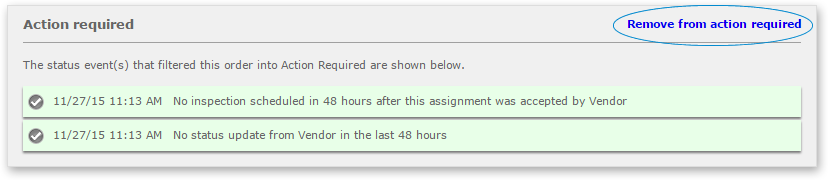
|
||||
Mercury
Network and its products are trademarks |