Acknowledge new orders
When you receive a new order, your mobile device displays a push notification. Tap the notification to open Mercury Mobile and view the order.
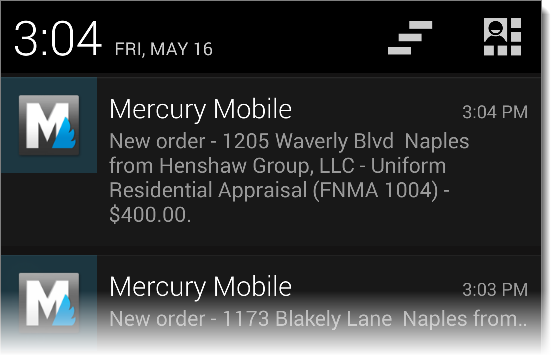
NOTE:The first time you open Mercury Mobile, you're asked permission to use your location and whether or not you want to receive push notifications. If you decline to receive push notifications, they will not appear when you receive a new order. To enable push notifications, Check the box next to Receive order notifications in Mercury Mobile's Settings.

In addition to push notifications, the Mercury Mobile icon displays a badge number on the upper-right corner to indicate how many unviewed orders are currently available. Once an order has been viewed in Mercury Mobile, it is no longer included in the badge count.
Acknowledge the new order(s) as soon as you can to avoid the possibility of it being reassigned to another vendor.
Accept, Negotiate, or Decline new orders
To acknowledge an order, tap a push notification, or open Mercury Mobile and select an order on the left to view the Order Details. From the Order Details, tap Accept/Decline on the upper right to choose whether you want to Accept, Negotiate, or Decline the terms of the order.
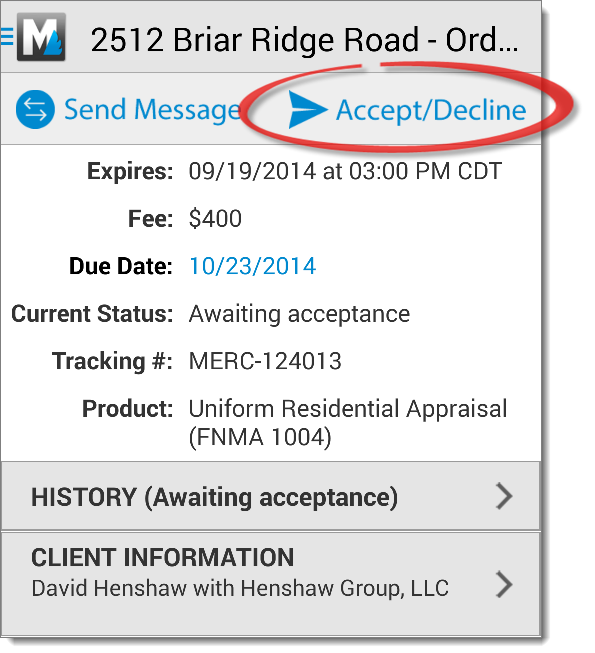
NOTE:You can also acknowledge orders by tapping the paper airplane icon in the orders panel on the left to quickly accept, negotiate, or decline orders on the fly.
While you're in the Order Acknowledgement window, you can select a different action at the top at any time prior to sending:
- Accept
- If you are accepting the order, make sure Accept is selected at the top, enter any additional Comments, and press Send.
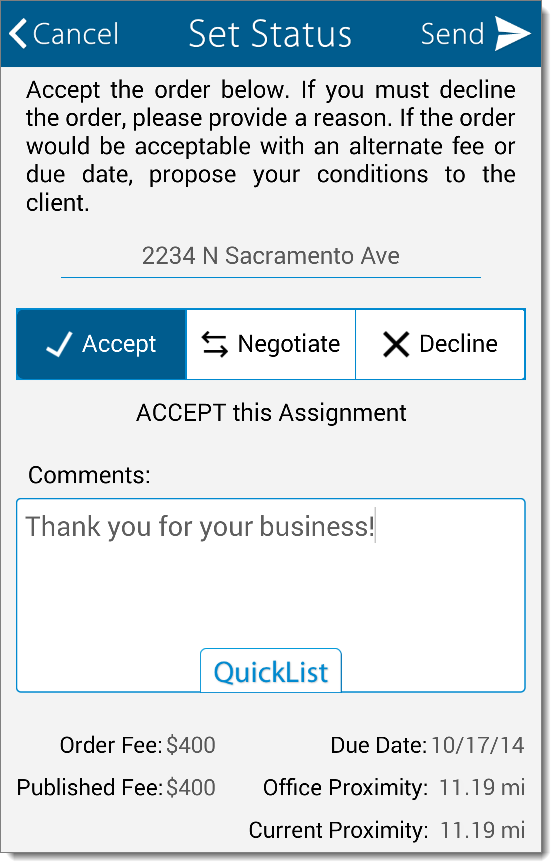
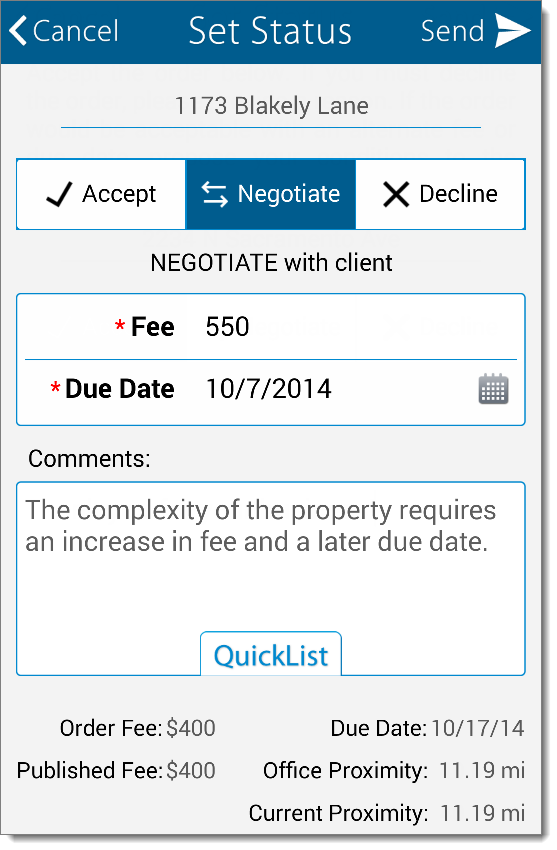
- Negotiate
- If you wish to negotiate the terms of the order, make sure Negotiate is selected, enter the proposed Fee and/or Due Date, enter any additional Comments, and press Send.
- Decline
- If you want to decline the order, make sure Decline is selected, enter your Comments, and press Send. You must enter a comment or reason for declining before sending.
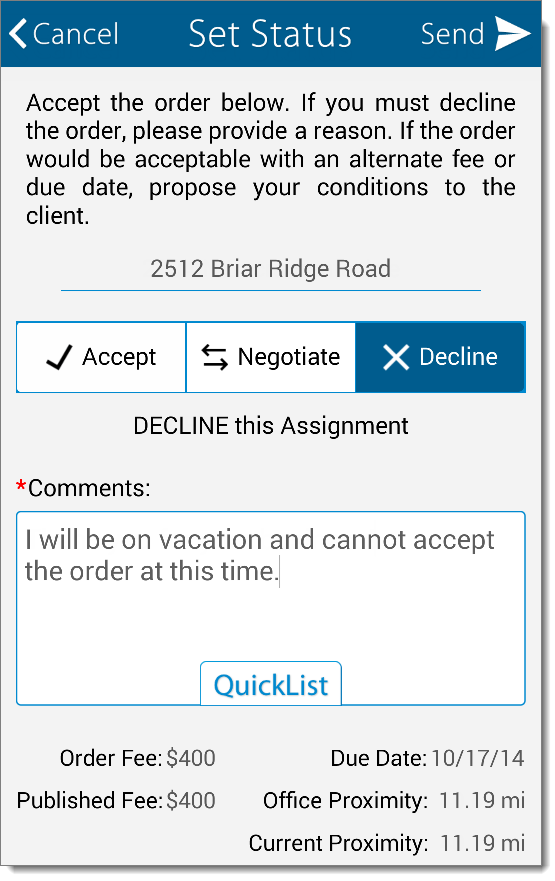
NOTE:Fields marked with a red asterisk (*) indicate required fields that must be filled out before sending.
Additional information about your order is displayed at the bottom of the Order Acknowledgement window.
- Order Fee
- The current fee for the order proposed by the client.
- Published Fee
- The fee configured in your Mercury profile for this type of appraisal.
- Due Date
- The current due date proposed by the client.
- Office Proximity
- The distance to the subject property from your office. The distance is determined by the address configured in your Mercury profile.
- Current Proximity
- The distance to the subject from your current location.
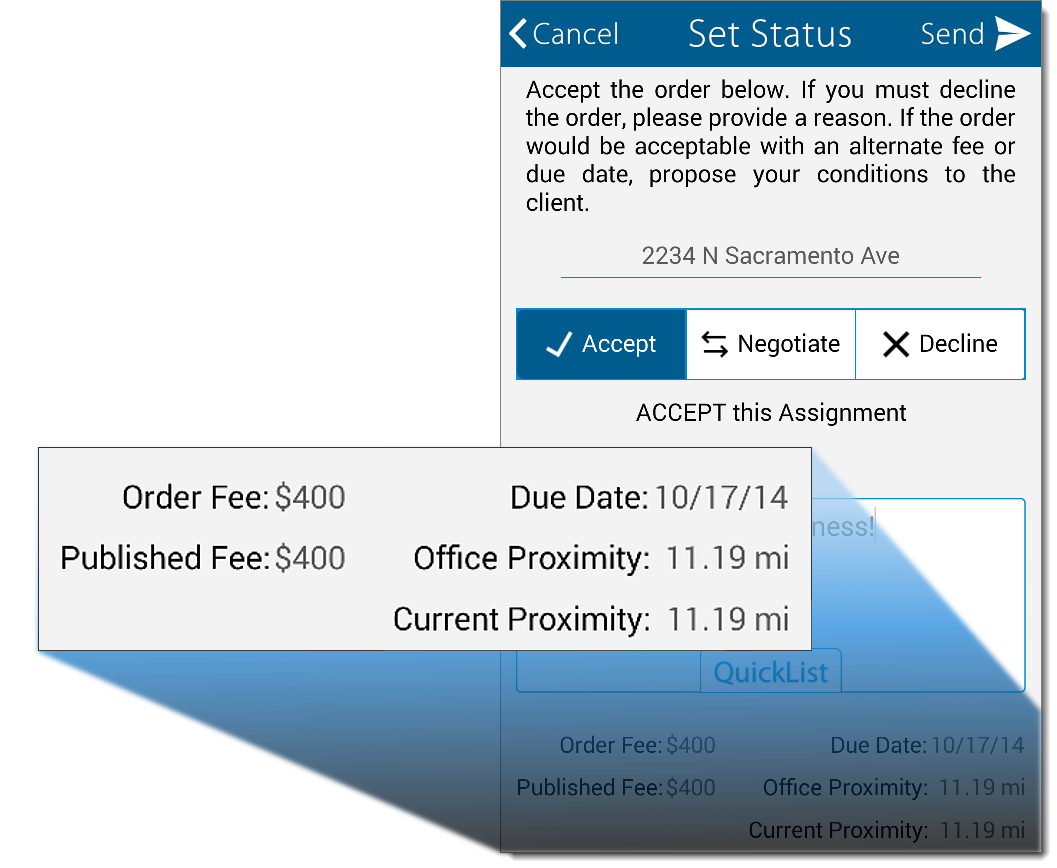
NOTE:Mercury Mobile must be allowed to track your current location in order to calculate the current proximity.
When orders are accepted or declined, they are cleared from Mercury Mobile's New Orders folder. Continue managing these orders through the other status folders in Mercury Mobile, through the Vendor Portal by logging in to Vendors.MercuryVMP.com.
Mercury
Network and its products are trademarks |