Orders |
||

Whether your workflow includes five or 5,000 orders per month, Mercury Network gives you all the tools you need to manage them with ease, ensuring accurate results from very qualified vendors in literally every county in the nation. The Orders view is where you can order appraisals, AVMs, RealCondition Reports and more. To view the details of an order, simply double‑click it in the list, or single click it to select the order and click View in the toolbar at the top.
Filtering Orders
When viewing your orders, you can filter them by status by clicking a folder on the left — just click the folder that corresponds to the status of the orders you'd like to see.
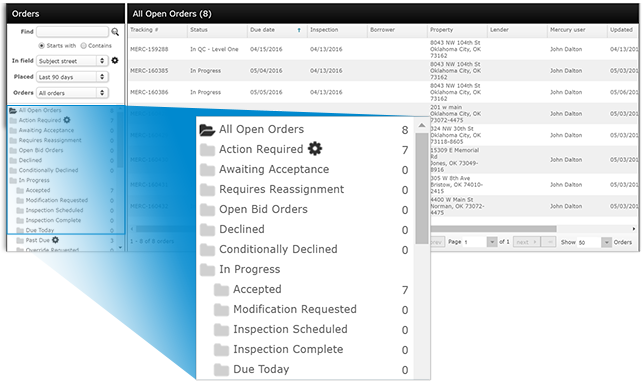
Orders can also be filtered using drop-down menus. Select a filter from the Order Types drop-down menu to narrow your list of orders and display only a certain type of order or orders that share a particular loan type. Or, select a name from the Assigned To drop-down menu to display orders assigned to a particular person.

Sorting Orders
While viewing orders, you can sort the list by any column. To do so, click the header for the column by which you'd like to sort. You can also adjust the width of the columns in this view, and your settings are remembered next time you log in.
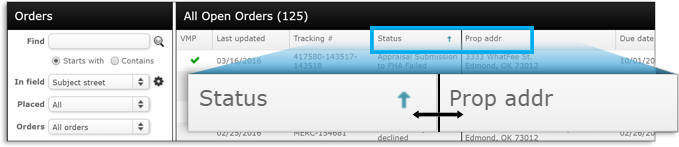
Export orders
You can export orders to an XLSX file which you can open in your favorite spreadsheet application. When you click the Export button, you have the option to export orders from the current view, or orders which you've selected.
This enables you to export custom reports. To do so, use the Find tool or a status folder on the left to display the orders you want to export. Then add or remove columns so you see all the information you need in the report. Finally, display the number of rows you'd like to include in the report, then click Export, and choose to export the orders in the view. The file will then be downloaded by your browser.

Send Message
To send a message about an order, select it from the list and click Message in the toolbar at the top. Messages can also be sent to multiple orders at the same time. Hold down the Ctrl or Shift key on your keyboard while selecting orders to highlight more than one at a time, then click Message to send your message to each of the selected orders.
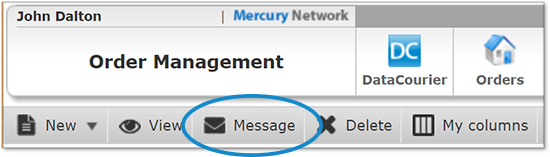
More:
Mercury
Network and its products are trademarks |
 Mercury Network Transaction Fee
Mercury Network Transaction Fee