Create a New Order |
||
To start a new order in Mercury Network:
- Log into your Mercury Network account.
- Click Orders in the menu at the top of the screen.

- In the screen that appears, click New in the toolbar just
below the main toolbar, and choose the type of order you'd like to create. If you're choosing
Alternative Valuations click here.
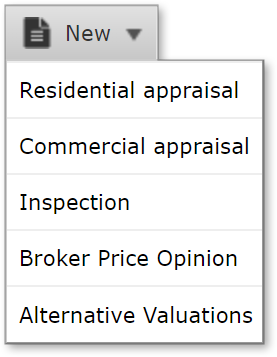
- Fill out as many order details as possible. At a minimum, be sure to specify a product type, due date, and complete property address.
- If you want to limit the vendors that can receive this order to specific order groups in your Fee Panel, select Edit Order Groups.
- To immediately assign an order to a specific employee click the drop-down menu next to Assigned to Employee and select them from the menu.
- Under Contact and Access Information click the drop-down to set the Appointment Contact.
- In the Additional Notification Recipients field, enter
the e-mail address for the people who should receive notifications regarding
this order. You can enter multiple e-mail addresses separated by
semicolons. Additionally, you can choose to have the completed report
attached to the Completion or Pending Quality Review notifications when sent
to additional recipients. These recipients will receive all
notifications regarding this order, including:
- Inspection scheduled
- Inspection complete
- Document uploaded
- New Messages
- Delayed
- Resumed
- Order changed
- Order assigned to client
- Cancel revision request
- Complete
- Canceled
- Appraisal submission accepted
- Appraisal submission not successful
- Click Next when finished and then:
If you are NOT using double-blind or automatic ordering - Use the Fee Panel, Intelligent Selection System, or Search to find the appraiser you want. After you find the vendor you want, click the checkmark on the left to select them. To view the vendor's profile click vendor profile icon
 , the staff
vendor profile icon
, the staff
vendor profile icon  , the
supervisor appraiser icon
, the
supervisor appraiser icon  , or the
staff supervisor appraiser icon
, or the
staff supervisor appraiser icon  .
.To refine the results returned by the vendor search click Modify Selection Settings at the top of the screen. After you've made your selections click OK.
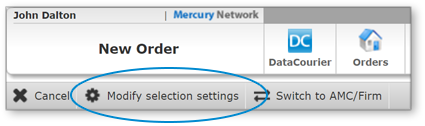
Depending on your settings, on the toobar you will see Switch to Appraiser or Switch to AMC/Firm. This allows you to choose between an AMC or appraisal firm and an individual appraiser on the fly.
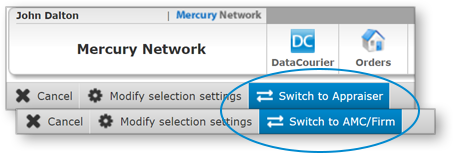
- Click Next, confirm the fee by selecting an option from
the Source dropdown, or enter a different amount in the
Order Fee field. Additionally, confirm the payment method.
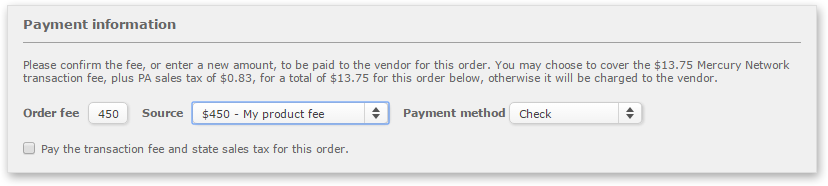
Select an order expiration time for the order (date, time, time zone). Add any Fee Notes, and click Finish to place the order.
Notice the Top-Ranked Vendors window to the right as you're selecting your vendor. Click here to learn how to make the best vendor selection using that feature.
- If you ARE using double-blind or automatic ordering - If
you've set Mercury Network to place your automatic orders with a vendor on
your fee panel and none of your fee panel vendors are available to appraise
the property you've requested, you're prompted to use the entire Mercury
Network as a platform to find an vendor. Click OK or
Cancel to indicate whether you want to select a vendor from
the full Mercury Network vendor roster.
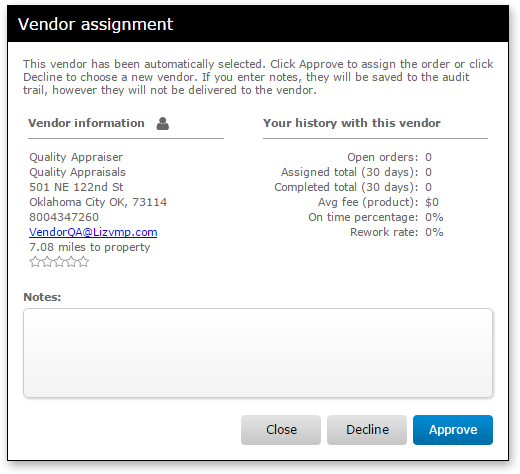
- In the Additional comments or Instructions to the Vendor
section, you'll see any instructions or comments associated with the product
you're ordering (as configured in Product Requirements).
Require MISMO XML - Mark this option if you want all appraisals to be delivered via MISMO XML. Keep in mind that only those appraisals that will be delivered via the GSEs' UCDP need to be delivered this way. If you mark this option then order an appraisal that is not delivered via MISMO XML, your appraiser will not be able to deliver the order.
Require ENV - Mark this option if you need the appraisal to be delivered in ENV format.
Require RealView Bridge - If this option is marked, it means RealView Bridge is enabled globally. Un-mark the option to disable it for the current order only.Use Xcelerator - If this option is marked, it means Xcelerator is enabled globally. Un-mark the option to disable it for the current order only.
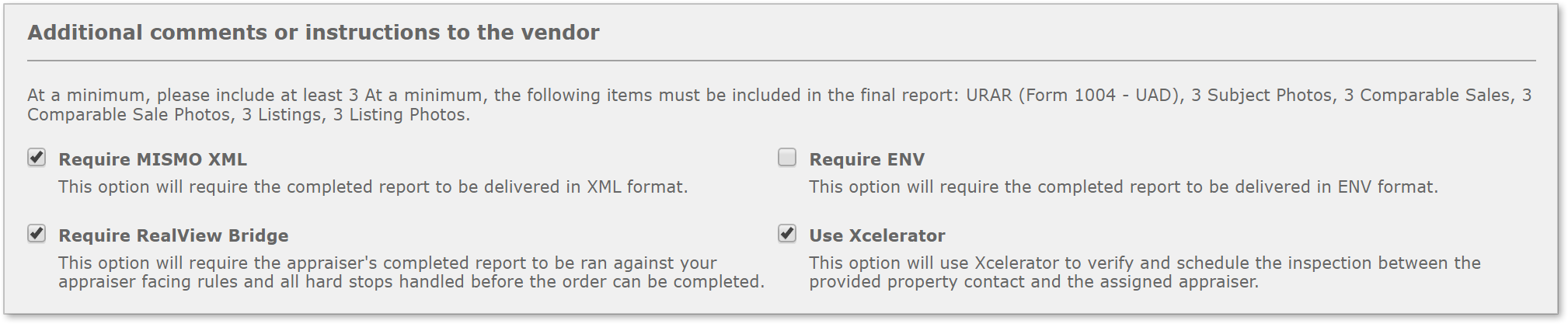
- Set the expiration date and time for the order from the drop‑down menus.
- Select your payment method. If required, enter your credit card information, review any applicable fee notes, select an order expiration time for the order (date, time, time zone), and check the box to confirm that you understand the potential for additional fees as required by fee notes. Then, click Finish to place your appraisal order. You must have a credit card on your account in cases where you are responsible for the Mercury Network transaction fee. If valid credit card information is not on your account, a pop-up will notify you of this and provide a link to Account section of Mercury Network where you can enter valid credit card information. Once you have done so, return to the Mercury Network New Order screen, where you can click OK to proceed.
Once you've placed an order, a vendor has 24 hours (excluding holidays and weekends) to accept the order. Until it's accepted, you can access it through both the Awaiting Acceptance and All Open Orders filters on the left side of your Mercury order manager.
- If the vendor does not acknowledge your order within that 24 hour period or declines the order, Mercury will either reassign the order or mark it for reassignment so you can reassign it depending on your Vendor Selection Settings.
- If the vendor conditionally declines the order based on the proposed due date or fee for the appraisal, Mercury marks the order as "Conditionally Declined" allowing you to accept the proposed changes or negotiate about the order details.
More:
Mercury
Network and its products are trademarks |
 Create New Residential Bid Order
Create New Residential Bid Order