Create a New Residential Bid Order |
||
Enter property and order information
- Log into your Mercury Network account.
- Click Orders in the menu at the top of the screen.

- In Order Management, click New in the toolbar, and choose
the Residential appraisal order type.
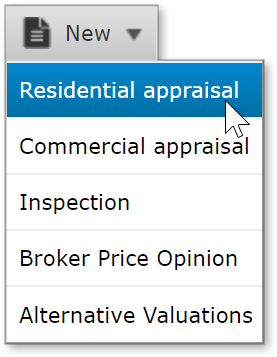
- Fill out as many order details as possible. At a minimum, be sure to specify a complete property address, product type, and loan number.
- Set the order for bid by selecting the Yes option of
Issue as bid.
You can also click the lock icons to toggle the fee and due date locks. These will be set by default to your global settings.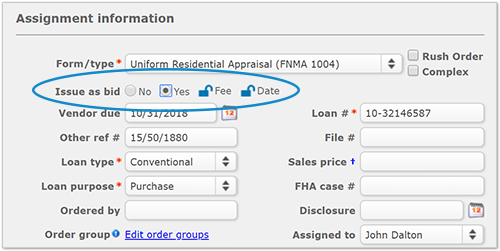
- If you want to limit the vendors that can receive this order to specific order groups in your Fee Panel, select Edit order groups.
- To immediately assign an order to a specific employee click the drop-down menu next to Assigned to and select them from the menu.
- Enter Contact and access information and click the drop-down to set the Appointment contact.
- Complete the Additional notification recipients, Product requirements, and Additional comments or instructions to vendor sections, as needed.
- Click Next to move on to vendor selection.
Vendor Selection
If you have configured Mercury Network to use automatic vendor selection for residential appraisers, the Intelligent Selection System will select a set of vendors to receive this bidding opportunity. Otherwise, follow these steps to select your set of vendors.
- Use the tabs to select appraisers from your Fee panel, ISS
ranked list or Search for appraisers.

When you click to select an appraiser, they will be added to the Selected vendors list to the right. - You may remove any vendor from the Selected vendors list by clicking the
red 'X' next to their name. When you have built the list of appraisers you
wish to receive the bid opportunity, select Next to move to
the confirmation screen.
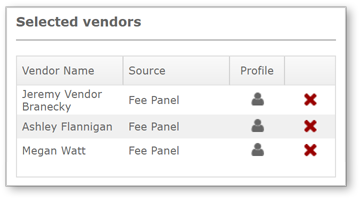
Order Confirmation
- In the Bidding information section, you'll be able to see a list
of appraisers who will receive bid requests. Here, you can click the
lock icons to toggle the fee and due date locks if
needed.
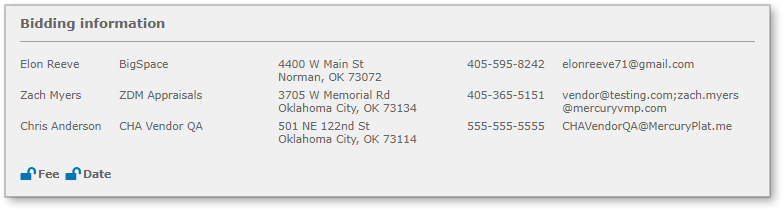
- Review the Property, Assignment, and Contact information for the order.
- Review any additional comments or instructions to the vendor you may have added to the order.
- Confirm the Bid due information for the order. The initial bid
due date and time is based on your ordering options settings for
residential appraisers. However, you can choose a specific expiration date and
time, which will override your default settings and your grace period, so the
bid will expire exactly at the date and time you choose here. You can also set
the Time Zone for the bid expiration, although vendors will
still see the time in the subject's time zone on their notifications.
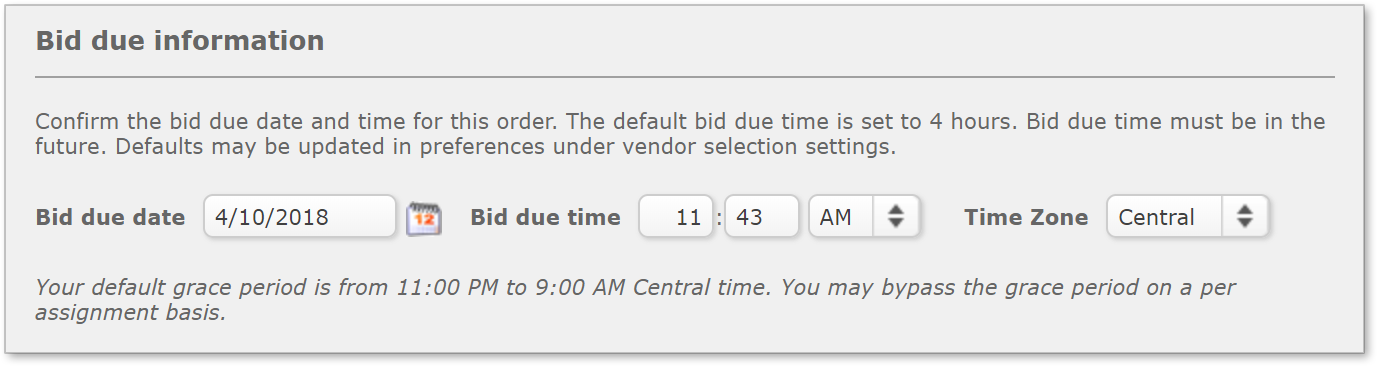
- Select whether or not to pay the transaction fee unless that has been selected on a global basis (in which case it will be grayed out.)
- Finally, when you are ready to confirm and issue your order out for bid, select Next.
Attach Documents
Once the order has been confirmed, you have the option to attach any order specific documents. Any document you attach at this point will be visible by all appraisers you have selected to receive the bid opportunity.
Mercury
Network and its products are trademarks |