| |
|
|
| |
Attach Documents to Orders |
|
| |
|
|
To attach documents to a Mercury Network order:
- In Mercury Network, click the status of the
order to which you wish to attach documents in the folder list on the left.
- Find the order in the list of open orders and double-click it.
- Click Attach in the top toolbar.
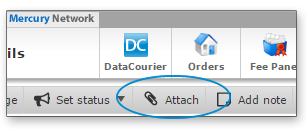
- In the screen that appears, you can attach documents to the appraisal
order either by fax or by directly uploading the files. Choose the type
of document you're uploading using the drop-down menu at the top, then choose
your upload method below:
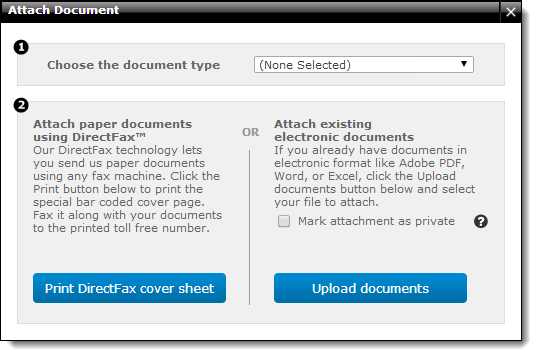
- Attach paper documents using DirectFax - Click
Print DirectFax cover sheet, print the fax cover page that
appears, and fax your document to the number listed in the cover sheet with
the cover sheet on top. After a few moments, our DirectFax servers
will convert your fax to a PDF and attach it to your order.
- Attach existing electronic documents - Click
Upload documents, Browse to the file you
wish to attach to your order and click Open to attach
it. If this document should only be available internally to staff
members with rights to the order, check the box to mark the attachment as
private before clicking Upload document.
- Once your document is attached to the order, it appears in the
Order Documents section of the Documents, Maps, &
Stats panel of order details. There are a few things you can do
here.
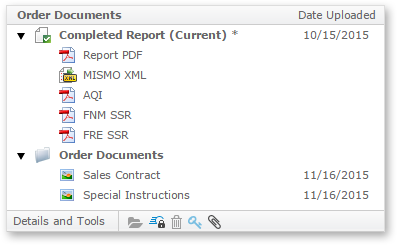
- Click any document in the list, to view information about the document
in the Details and Tools section below.
- To open a document, select it from the list and click the open icon (
 ) in the Details
and Tools section below. It will open using your PC's default
application. So, for instance, if you select a MISMO XML file and
click Open, the file might open in Internet Explorer, and a
PDF might open with Adobe Reader.
) in the Details
and Tools section below. It will open using your PC's default
application. So, for instance, if you select a MISMO XML file and
click Open, the file might open in Internet Explorer, and a
PDF might open with Adobe Reader.
- To send a document via SureReceipts, select it from the list and click
the SureReceipts icon (
 ) in the
Details and Tools section below. It will open the Send via
SureReceipts dialog. There you'll be able to select your contact recipients,
select additional documents, and add a message that will display in the body
of the e-mail.
) in the
Details and Tools section below. It will open the Send via
SureReceipts dialog. There you'll be able to select your contact recipients,
select additional documents, and add a message that will display in the body
of the e-mail.
- To remove the document, select it from the list and click the delete
icon (
 ) in the
Details and Tools section.
) in the
Details and Tools section.
- To mark a document as private so that it is only available internally to
staff members with rights to the order, select it from the list and click
the mark private icon (
 ) in the Details
and Tools section. If the document was available to others
previously, it is removed from any corresponding orders and a
document deleted status is added to the order's audit
trail.
) in the Details
and Tools section. If the document was available to others
previously, it is removed from any corresponding orders and a
document deleted status is added to the order's audit
trail.
| |
|
|
| |
| Note: |
When MISMO XML files open in Internet Explorer, they're
virtually unreadable by most people. If you need a way to view
MISMO XML appraisals, contact Client Relations at
1-888-794-0455. | |
|
| |
|
|
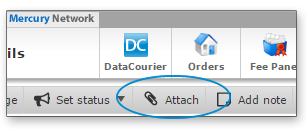
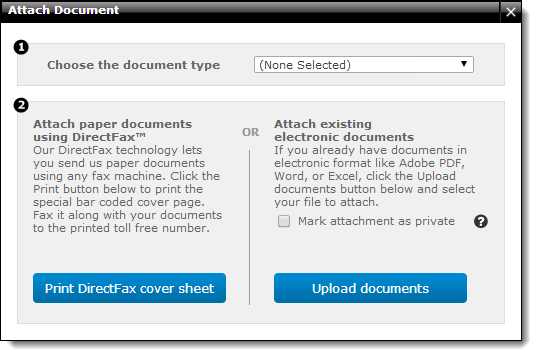
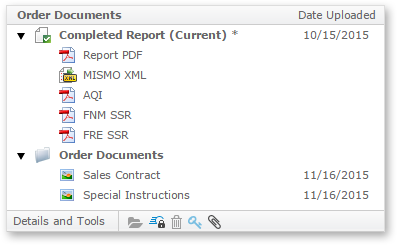
 ) in the Details
and Tools section below. It will open using your PC's default
application. So, for instance, if you select a MISMO XML file and
click Open, the file might open in Internet Explorer, and a
PDF might open with Adobe Reader.
) in the Details
and Tools section below. It will open using your PC's default
application. So, for instance, if you select a MISMO XML file and
click Open, the file might open in Internet Explorer, and a
PDF might open with Adobe Reader.
 ) in the
Details and Tools section below. It will open the Send via
SureReceipts dialog. There you'll be able to select your contact recipients,
select additional documents, and add a message that will display in the body
of the e-mail.
) in the
Details and Tools section below. It will open the Send via
SureReceipts dialog. There you'll be able to select your contact recipients,
select additional documents, and add a message that will display in the body
of the e-mail.
 ) in the
Details and Tools section.
) in the
Details and Tools section.
 ) in the Details
and Tools section. If the document was available to others
previously, it is removed from any corresponding orders and a
document deleted status is added to the order's audit
trail.
) in the Details
and Tools section. If the document was available to others
previously, it is removed from any corresponding orders and a
document deleted status is added to the order's audit
trail.