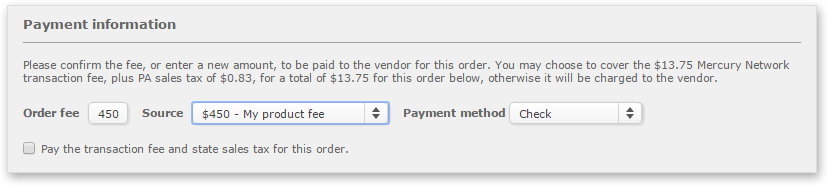Reassign Orders |
||
To make your vendor workflow more manageable, Mercury can automatically reassign the following orders by default:
- Orders that expire after 24 hours without acknowledgment by an appraiser
- Orders that are declined by the vendor
- Double-blind Mercury Network vendor orders
However, you can set Mercury to give you manual control over order reassignment.
To manually reassign an order...
- In Mercury Network, click Requires
Reassignment in the folder list on the left.
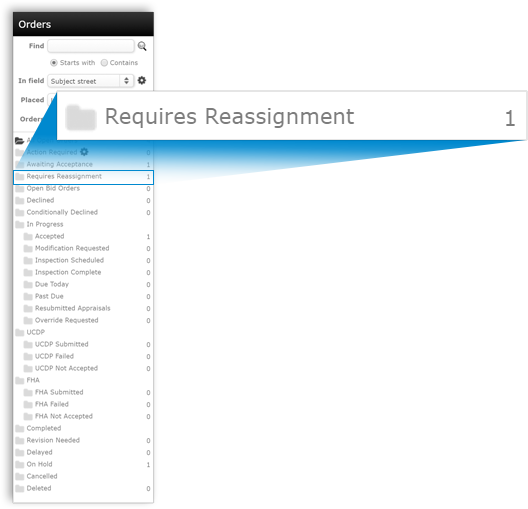
- Find the order in the list that appears, and double-click it.
- If you'd like to switch between assigning the order to an appraiser or
AMC/Firm, select the corresponding option to the right of Modify selection
settings.
Check Issue as bid If you'd like to send out bid requests for the order. To learn more about issuing the order as a bid, click here if it's a residential appraisal, or here if it's a commercial appraisal.
When you've made all your selections, click Reassign in the Order Details section at the top of the order.
- Browse through the list of vendors provided.
- To switch between an individual appraiser and an AMC/Firm, click Switch to Appraiser or Switch to AMC/Firm on the toolbar.
- To select a vendor from the Mercury Network panel- Just click the vendor's name in the ISS tab and then click Next.
- To select a vendor from your favorites list - Click the Fee Panel tab, click to select the vendor's name, and then click Next.
- To search for a vendor - Click the Search tab, fill out the desired search criteria, click to select the vendor's name in the results that appear, and then click Next.
- Use the Top-Ranked Vendors map to select the perfect vendor for the job.
- If you've set your Vendor
Selection Settings to use your custom fee panel, you'll see a list of
eligible vendors on the right. In order to see this panel, you'll need to be
the account admin or have the View/Email eligible vendors permission enabled within the Edit/Update
Orders permission.
There are a few things you can do here:- See the vendor's name, priority, and their distance from the subject (unless it's an AMC.)
- Click the profile icon
 to view the vendor's profile.
to view the vendor's profile.
- Hover over the phone icon
 to see the vendor's phone
number.
to see the vendor's phone
number.
- Hover over the email icon
 to see the vendor's email
address.
to see the vendor's email
address.
- Place a check to the left of one ore more vendors, then click
Email to write a message. When you click
Send in the Email eligible vendors window, the
message will be delivered and stored in the order's audit trail, along with
the recipients' names.
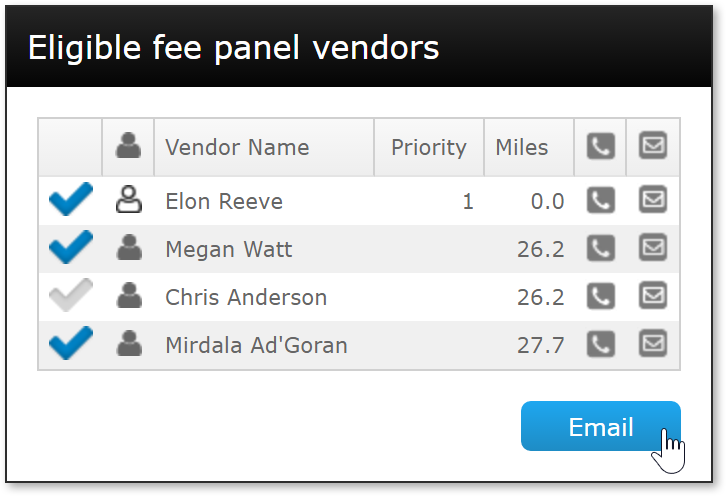
- When prompted to confirm your order, review the order details, select a preferred Payment Method. Select a fee option from the Source drop-down, or manually enter a fee.
Next, fill out any necessary payment details, and click Finish to reassign the order. If you're prompted for credit card information instead of a preferred payment method, the vendor you've selected has chosen to require payment by credit card. When you enter your credit card information for the order, you will NOT be charged. This simply ensures that you can provide payment by credit card and you will not be charged until the order has been completed and delivered.
Mercury
Network and its products are trademarks |