Duplicate Orders |
||
On occasion, you may need to duplicate an existing order for use as a "template" for a new order that you're creating. This is especially useful when you need to place a new order for the same product because an appraiser canceled the original. It is also handy when you need to order follow up products (e.g. 1004D) from the same appraiser who did your original report. To copy an existing order as a template for another order...
- In Mercury Network, click the status of the
order you wish to edit in the list of folders on the left.
- Find the order in the list of open orders and double-click it.
- When the order loads, click Duplicate in the top toolbar.
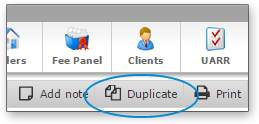
- Now, you'll see a window with a few options. Here's what they mean:
- Place a new order and assign it to the same vendor.: Creates a new order with the same order details and assigns it to the same vendor as the order you're duplicating.
- Place a new order and assign it to a different vendor.: This creates a new order with the same order details and lets you assign it to a different vendor.
- Associate the new order with the existing client order.: This option links the duplicated order to your client's existing order so you can easily maintain the flow of communication.
- Associate the new order with a new client order.: This
option creates a new client order and dissociates the new duplicate order
from the existing client order.

- Mark Duplicate documents attached to the original order to preserve documents from the original order on the new, duplicate order.
- When you're done, click Enter New Order to continue placing the order.
- Fill out any necessary order details or changes and click
Next.
- Depending on your Mercury Network ordering preferences and whether you
indicated that you need to use a different vendor, you may need to select a
vendor for the job.
- If you are NOT using double-blind or automatic ordering and need to select a new appraiser - Use the Vendor Fee Panel, Intelligent Selection System, or Search to find the vendor you want. Once you find the vendor you want, click to select the vendor, click Next, confirm the fee, payment method, and any Fee Notes, then click Finish to place the order.
- If you ARE using double-blind or automatic ordering and chose to select a new vendor - If you've set Mercury Network to place your automatic orders with a vendor on your fee panel and none of your fee panel vendors are available to complete the order, you're prompted to use the entire Mercury Network as a platform to find a vendor. Click OK or Cancel to indicate whether you want to select a vendor from the full Mercury Network vendor panel. Select your payment method, if required enter your credit card information, review any applicable fee notes, and check the box to confirm that you understand the potential for additional fees as per the fee notes. Then, click Finish to place your order.
- After any vendor selection, you'll see the final step where you'll finish placing the order. This works the same way it does when placing any order, so complete the information and click Finish when you're done.
Mercury
Network and its products are trademarks |