Acknowledge new orders |
||
When you receive a new order, it will be awaiting your acceptance. Acknowledge the new order(s) as soon as you can to avoid the possibility of it being reassigned to another vendor.
Finding new orders
All new orders will be visible by clicking the New Orders filter in the list on the left of the Orders view.
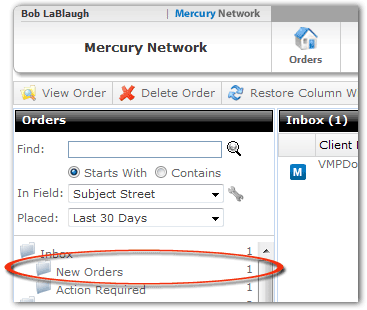
Acknowledge new orders
When orders are awaiting your acceptance, you'll need to double-click any that you intend to accept or decline. When you do, you'll be presented with the details of the order, as well as the option to Accept/Decline Assignment.
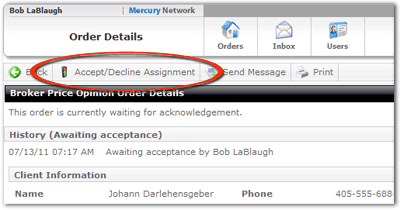
- Click the Accept/Decline Assignment button.
- In the dialog that appears, choose how you intend to respond to the order.
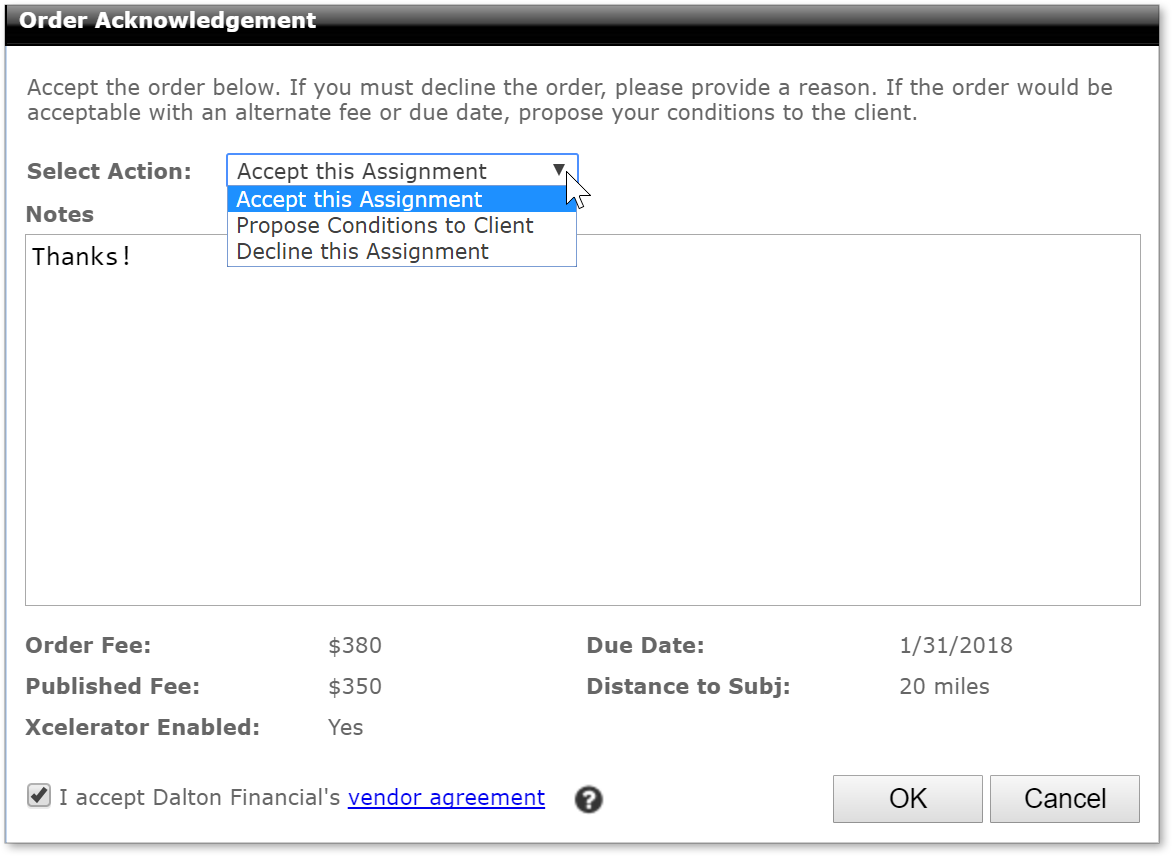
- Accept this Assignment - You accept this order as-is, with no changes to the fee or due date
- Propose Conditions to Client - You do not accept the order with current fees and due dates, but you'd like to propose an acceptable fee and/or due date. Keep in mind: this option indicates you are declining the order. So, this order will no longer be assigned to you unless the client accepts your proposed fees and/or due dates.
- Decline this Assignment - You do not accept this order.
- Regardless of which option you choose, you'll need to enter notes about your decision.
- If the client has a vendor agreement, click the vendor agreement link in the bottom-left to view it. Then check the box to accept the agreement before you proceed.
- When you're done, click OK, and your client will be notified.
Acknowledge new orders via text message(SMS)
If you've enabled text notifications in your Mercury Network profile, you'll be able to acknowledge new orders by replying to the notification. The instructions for accepting, declining, or conditionally declining orders will appear in the notification text message you receive.
Mercury
Network and its products are trademarks |