Attach Documents |
||
Follow the instructions below to attach documents to an order:
- Double-click an order from your list of orders, or highlight an order and click View Order on the toolbar.
- Click Attach Documents on the toolbar when viewing the appraisal order details screen.
- Choose the document type from the drop-down list.
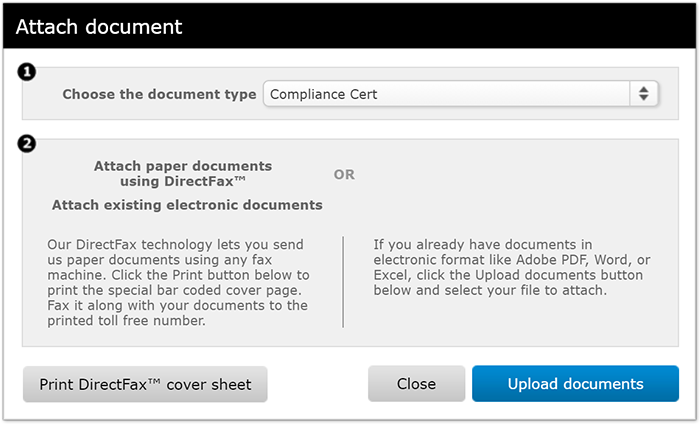

Note: This is not how you upload a completed appraisal report. To do so, you'll click the Complete button on the toolbar. Read more here. - Choose the option to Upload Documents or Print
DirectFax™ cover sheet.
- Attach existing electronic documents
- If you already have documents in electronic format like Adobe PDF, Word, or Excel, click the Upload documents button and select your file to attach.
- Attach paper documents using DirectFax™
- Our DirectFax technology lets you send us paper documents using any fax machine. Click the Print DirectFax™ cover sheet button to print the special bar coded cover page. Fax it along with your documents to the printed toll free number (866-675-7808).
Once your document is attached to the order, it appears in the Documents section of the order. There are a few things you can do here:
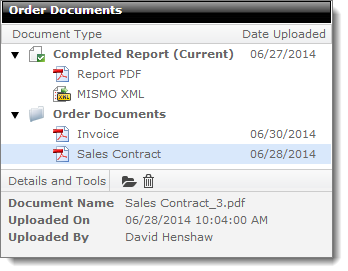
- Click any document in the list, to view the Document Details in the Details and Tools section below.
- To open a document, select it from the list and click the Open icon the Details and Tools section below. It will open using your PC's default application. So, for instance, if you select a MISMO XML file and click Open, the file might open in Internet Explorer, and a PDF might open with Adobe Reader.
- To remove the document, select it from the list and click the Delete icon ) in the Details and Tools section.
Attach existing electronic documents
To attach an electronic document saved on your computer:
- Click Upload documents.
- Browse to the location where the document is saved.
- Select the file and click Open then you'll see a progress bar while your document is uploaded.
- When your document finishes uploading, you may upload additional documents or select Close when done.
Attach Documents using DirectFax™
To print a DirectFax cover sheet:
- Click Print DirectFax™ Cover Sheet in the Attach Document window.
- Select your print options and click Save or Print.
- Follow the instructions on the DirectFax™ cover sheet and fax the document
(with the cover sheet included) to the fax number provided.
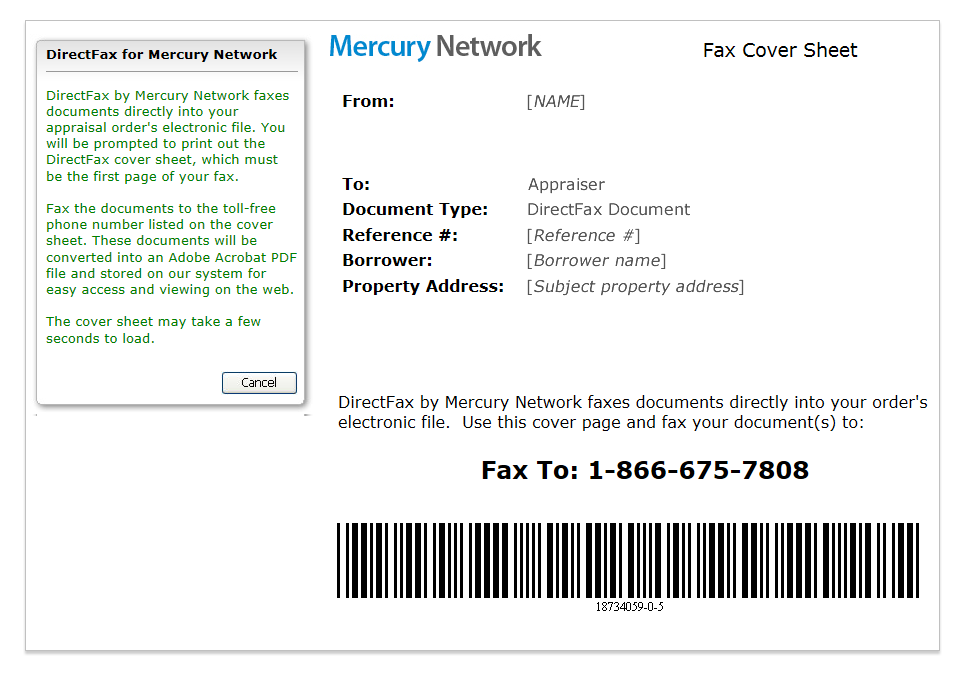
Mercury
Network and its products are trademarks |