Submit Appraisals to UCDP |
||
Any report in DataCourier's appraisal list can be submitted to UCDP via Mercury Network's direct UCDP connection.
|
||||
Here's how UCDP submission works:
- Double-click the report in DataCourier's appraisal list.
- While viewing the appraisal details, click Submit to
UCDP.
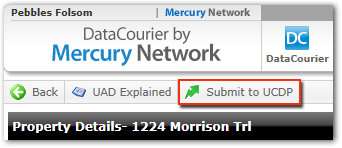
- In the dialog that appears, you'll need to choose how you'll be submitting
to UCDP:
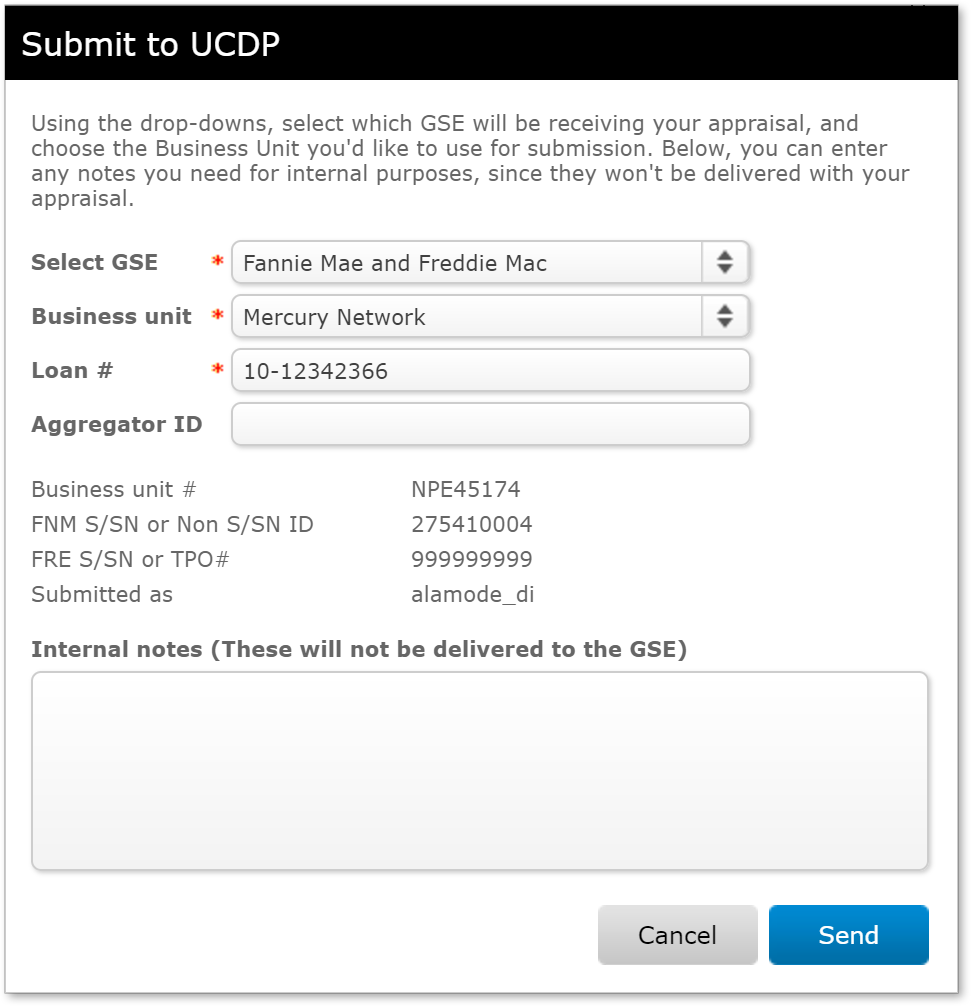
- Use the Select GSE drop-down to select the GSE(s) to which you intend to submit the appraisal.
- Use the Business Unit drop-down to choose the Business Unit name with which you intend to submit the appraisal. When you choose a Business Unit, the associated Seller/Servicer Number(s) or Third Party Originator Number(s) will be displayed below so you can confirm that the correct Business Unit was selected.
- Enter the loan number in the Loan # field. If the loan number is already in the report details, it will be populated for you here.
- In the Internal Notes field, enter any comments you'd like for your own purposes. These will only be visible within your Mercury Network account; they won't be delivered to the UCDP.
- Click Send to submit the appraisal to UCDP.
After Submission
Now, you'll return to the Property Details, and within the next few minutes you'll see some new information about the UCDP submission. Here's what to look for:
- In the Docs section on the right, two new buttons will
appear: SSR and View Results.
- Click SSR to download the Submission Summary Report that was returned from the GSE. This is a PDF that you can view or save to your PC.
- Click View Results to see a comprehensive list of every
error returned from UCDP. This is also where you can request an override
from UCDP if needed. Click here to learn more about the errors you may see
here.
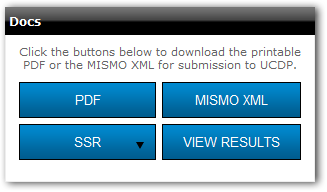
- When viewing the results of your submission, you'll have the option to
immediately request a revision from the appraiser for any errors or
warnings returned by the portal. To do so, place a check next to each item
you'd like the appraiser to revise, then click OK. A
revision request will automatically be generated, and it will contain
instructions about each item you checked in the previous window. You can
add your own notes here, then click Send to request the
revision from the appraiser.
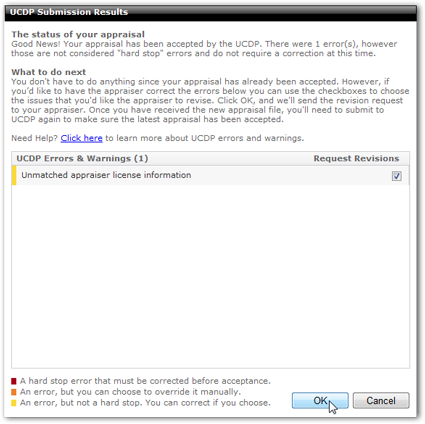
Click here for further help understanding these errors and requesting revisions.
- When viewing the results of your submission, you'll have the option to
immediately request a revision from the appraiser for any errors or
warnings returned by the portal. To do so, place a check next to each item
you'd like the appraiser to revise, then click OK. A
revision request will automatically be generated, and it will contain
instructions about each item you checked in the previous window. You can
add your own notes here, then click Send to request the
revision from the appraiser.
- In the History, you'll see several items related to your
submission:
- Current submission status
- Links to view the results of the submission
- Links to the Submission Summary Report (SSR) for one or both GSEs
- Doc File ID
- Which GSE received the submission
- Who submitted the appraisal to UCDP
- All revisions and previous submissions
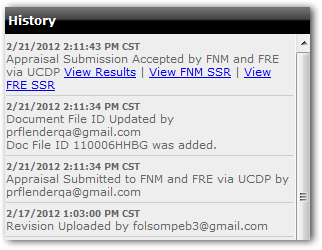
Mercury
Network and its products are trademarks |