Request UCDP Revisions and Overrides |
||
When you submit an appraisal to UCDP, the Submission Summary Report is returned from the GSE, and you'll find links in the audit trail that let you view the results of the submission.
![]()
When you click View Results, you'll see a detailed list of the errors returned during submission.
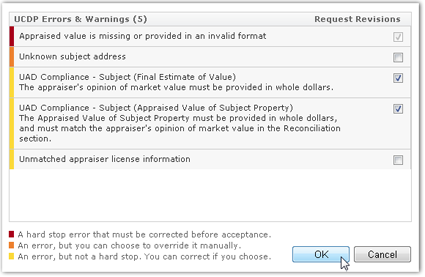
The errors in this list are color coded to indicate the severity of each. Here's what each color means:
- A hard stop error that must be corrected before UCDP acceptance. You'll need to request a revision from the appraiser, then submit the revised appraisal. If there is a hard stop error in the list, you won't be able to request an override, since the appraisal must be resubmitted.
- An error, but you can choose to override it manually. You should only override these errors after ensuring that the information on the appraisal is correct.
- An error, but not a hard stop. These errors won't keep you from having a successful submission, but you can correct them and resubmit the appraisal, if needed.
Requesting Revisions
If there are hard stop errors in the list, the Request Revisions box will be checked by default, since the appraisal will have to be revised and resubmitted. Overrides cannot be requested for appraisals with hard stop errors. Since the hard stop error(s) will already be checked, check any additional errors you'd like the appraiser to address, then click OK.
If there are no hard stop errors, but you still see errors you'd like the appraiser to correct, select Request Revisions, then click OK. This will let you select any errors you'd like the appraiser to revise. Click OK when you've selected the errors you intend the appraiser to fix.
Now, you'll see a dialog that's pre-populated with comments requesting the revisions you selected. Add any notes you'd like the appraiser to see, and click OK.
Now, the appraiser will be notified of your request. When the revised report is delivered by the appraiser, you'll find the new version in the same order, where you can resubmit it to UCDP.
Requesting Overrides
If there are no hard stop errors in the list, you'll be able to request overrides for any errors that require it. To do so choose Override and Resubmit, then click OK.
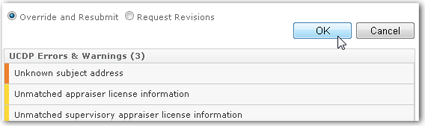
Now, you'll see a list of errors, and if an override is available or necessary, there will be an Override Error link to the right. Click it to see a list of valid reasons for requesting the override.
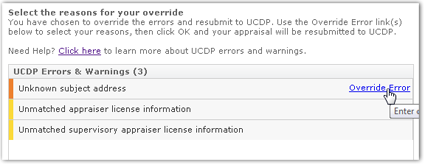
Now use the Reason for error drop-down to select the reason you are requesting the override. Provide any comments if they're required (or if you prefer) and click OK.
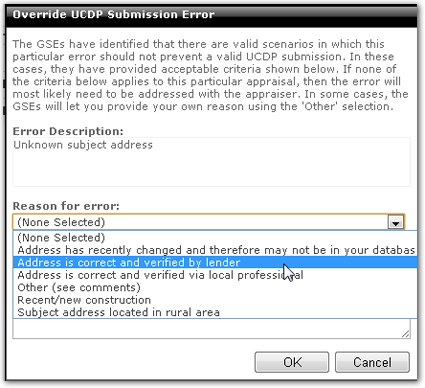
Now you can choose override reasons for the remaining errors, or click OK to submit the entire override request. After a few moments - usually less than a minute - the GSE will respond to your override request(s) and you'll see a new submission event in the audit trail.
Mercury
Network and its products are trademarks |