Respond to bid requests |
||
There are two different types of bid requests you may receive: Commercial and residential. They both appear in the Bidding Orders folder, but they each behave differently. Read on to learn more.
Residential bid orders
When you receive a new residential bid request, you'll find the order in the Bidding Orders folder with a status of Bid Pending. Double-click the order to view the Order Details.
On the toolbar, click Submit Bid to open the dialog where you'll enter your response to the bid request.
Depending on the information the client entered on the bid request, you'll have a few different options when entering your responses.
- If your client did not specify the fee on the bid request, you can enter your requested fee. Otherwise, you'll see the fee which the client determined for this order.
- If your client did not specify the due date on the bid request, you can
enter your turn time for the bid. The due date is calculated using business
days based on the day the client awards the bid order. So, when you enter your
turn time, you'll see the due date will be estimated using today as the start
date. The actual due date will be calculated when your client awards the
bid.
If the client determined the due date for the bid request, it will be shown here. - If your client determined both the fee and the due date, simply mark I accept these terms and am able to bid on this order or I am unable to bid on this opportunity.
- In any case, if you don't intend to submit a bid, check I am unable to bid on this opportunity.
- Optionally, in the Provide a message to the client field, enter any comments which should accompany the bid for your client to see.
- When you've completed your responses, click Submit.
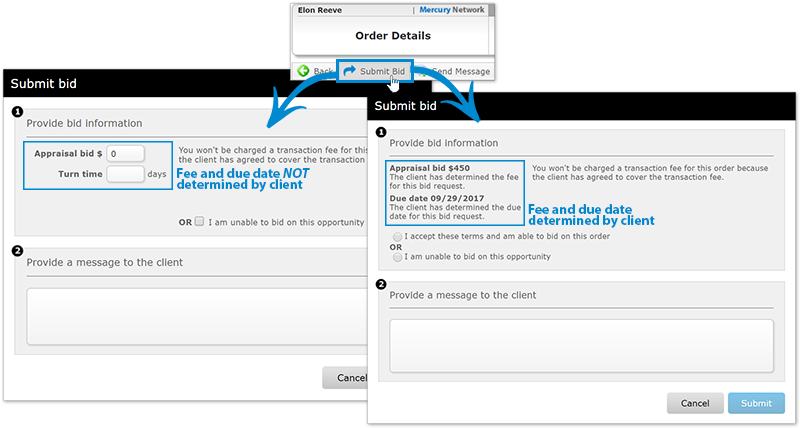
When your client awards the bid, you'll be notified whether or not you were awarded the order according to your notification preferences. If the order was awarded to you, it will automatically be accepted, so you'll find it in your Accepted folder with a status of In Progress. Going foward, this order will behave just like any other order.
If you're an admin for your Mercury Network account, you might see multiple instances of the same bid request - each for a different appraiser. This simply reflects the fact that multiple appraisers on your account have received the same bid request.
Commercial bid orders
When a client issues you a new bidding opportunity, you will receive an e-mail notification and the opportunity will appear in the Bidding Orders folder. When you select the folder, you will see opportunities that are out for bid and need your response.
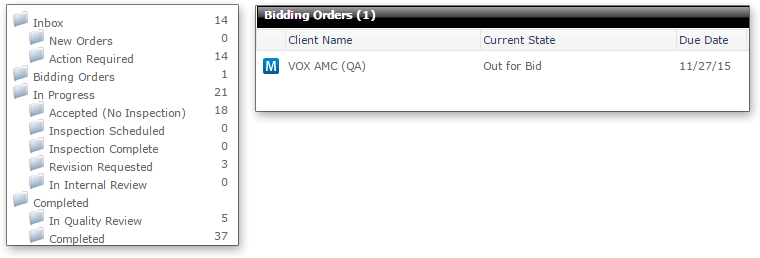
When you double-click on a bidding order, you will have a Submit Bid or Update Bid option. Select this option to submit or update a bid.

When you select Submit Bid, you are presented with the Submit bid dialog.
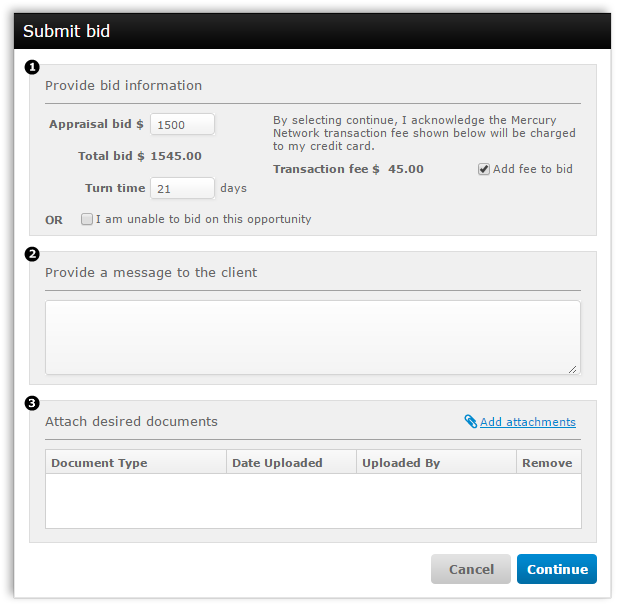
To submit a bid, follow these steps.
- Enter a proposed fee and turn time or if you are unable to bid, check the I am unable to bid on this opportunity box.
- Review transaction fee information.
- You may provide an optional note with your submission.
- Upload any desired or requested documents to accompany your bid.
- Select the Continue button.
- Complete the certification.
- Select Submit.
USPAP requires several certifications for commercial orders. Associated with your bid, you must certify you are able to meet these requirements. On the Certification dialog, check all appropriate items.
Note: If you are unable to certify an item, you can place a check and enter a comment for that item. Based on your comment, you may certify that item.
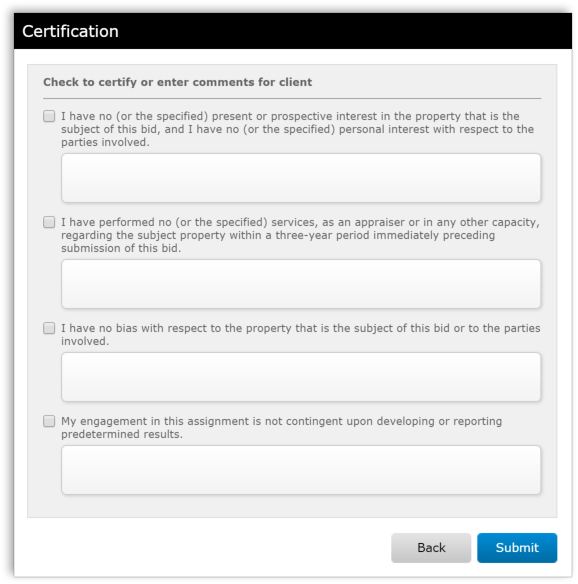
Click here for information on accepting an awarded bid.
Mercury
Network and its products are trademarks |